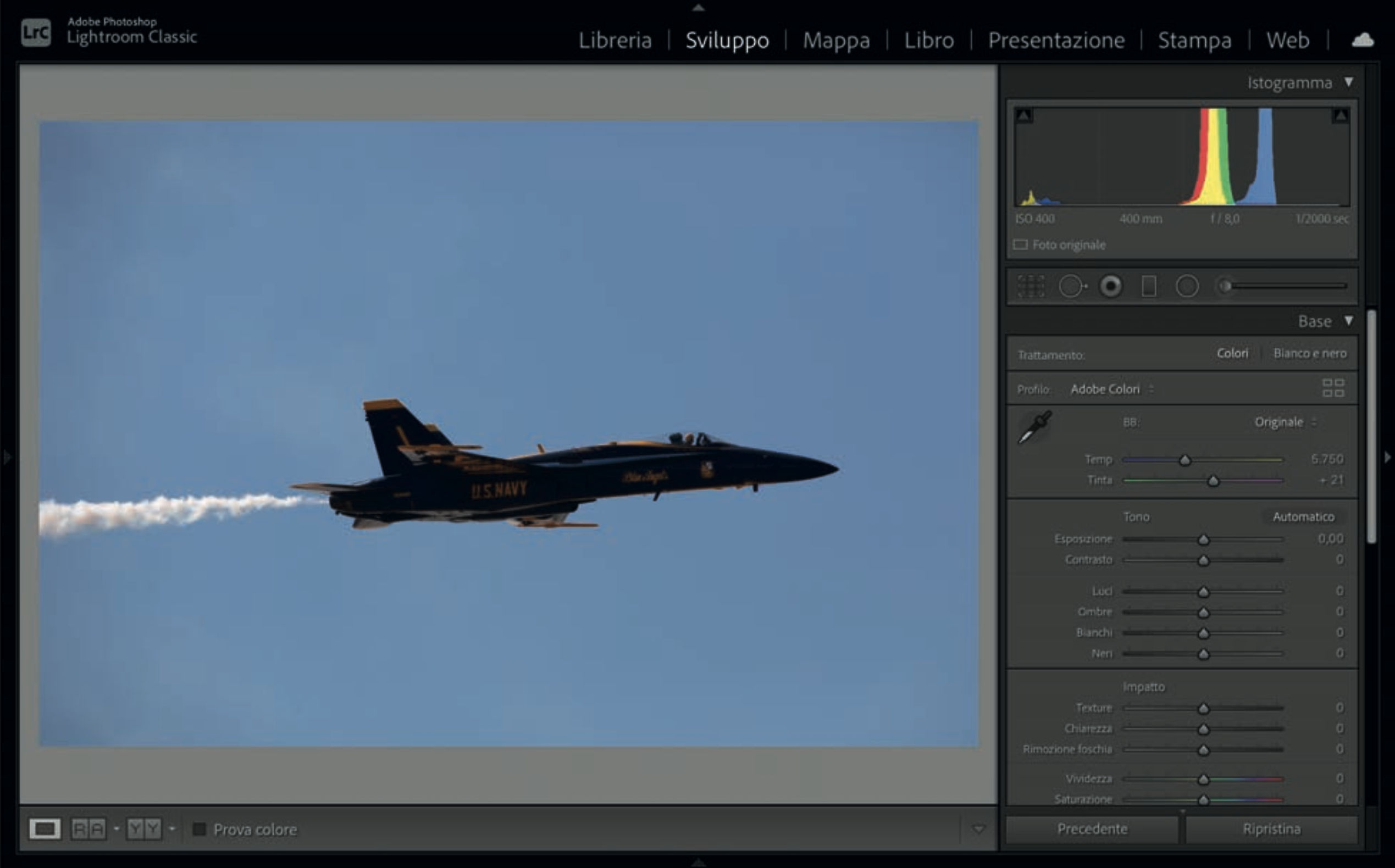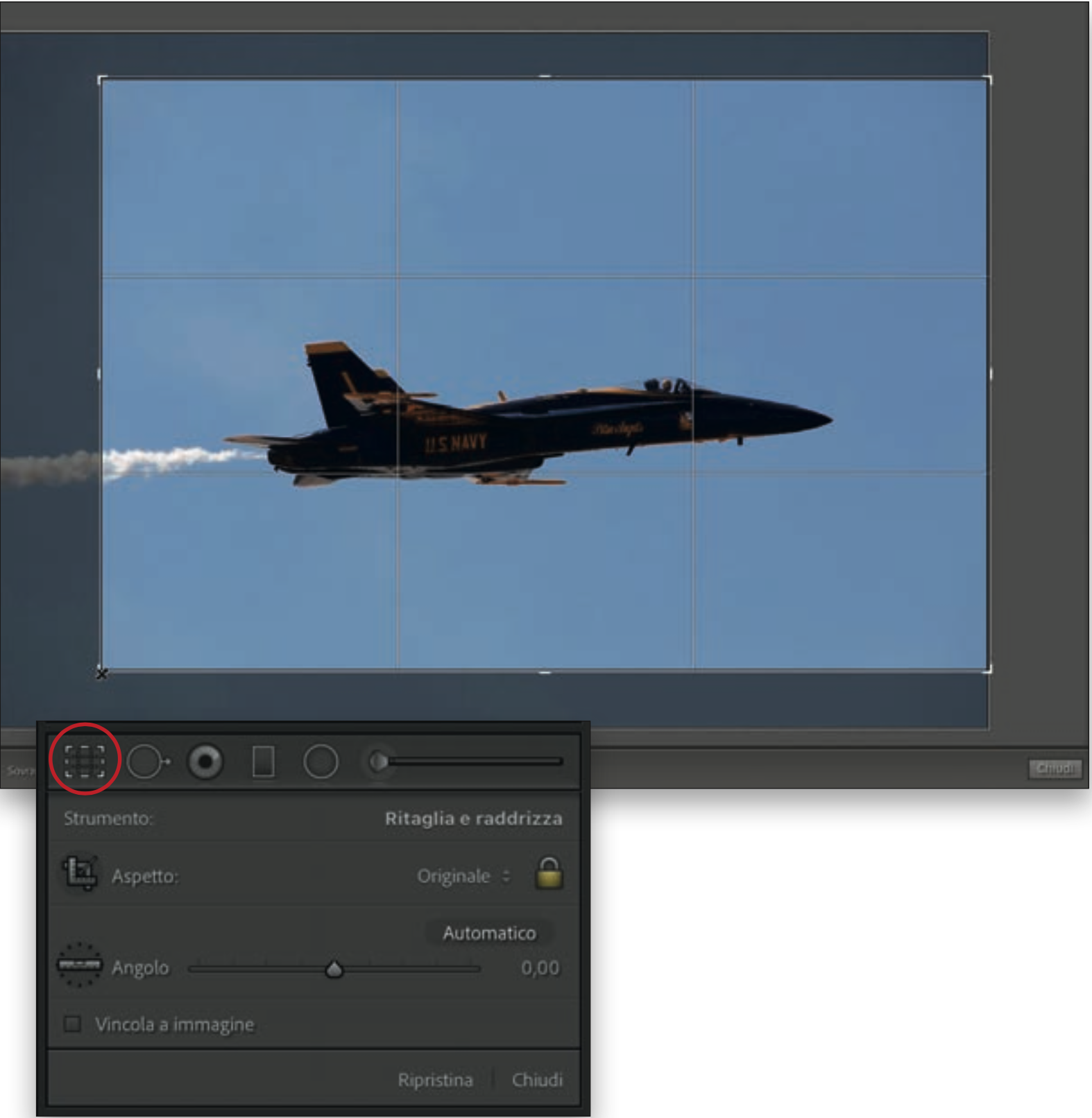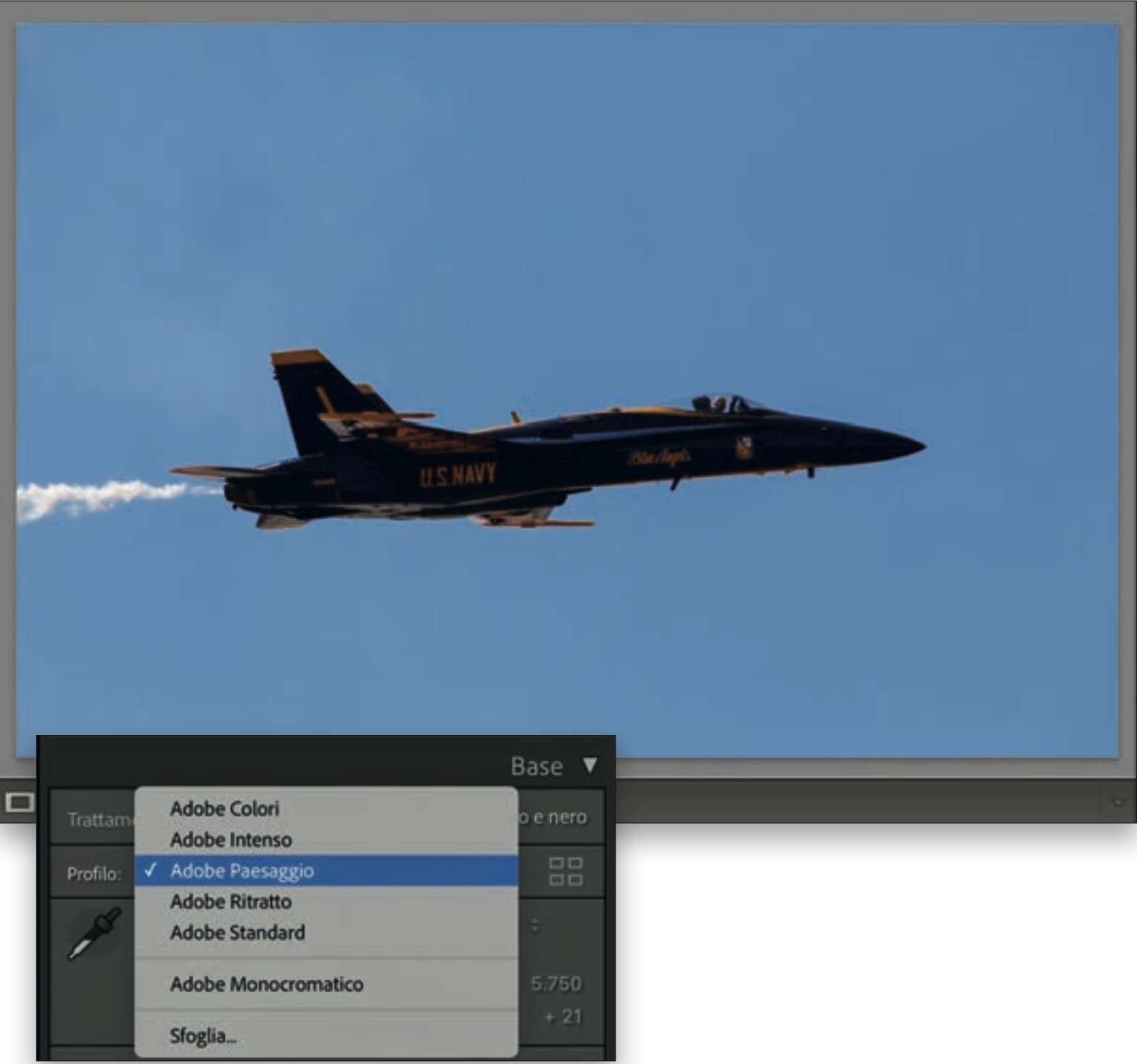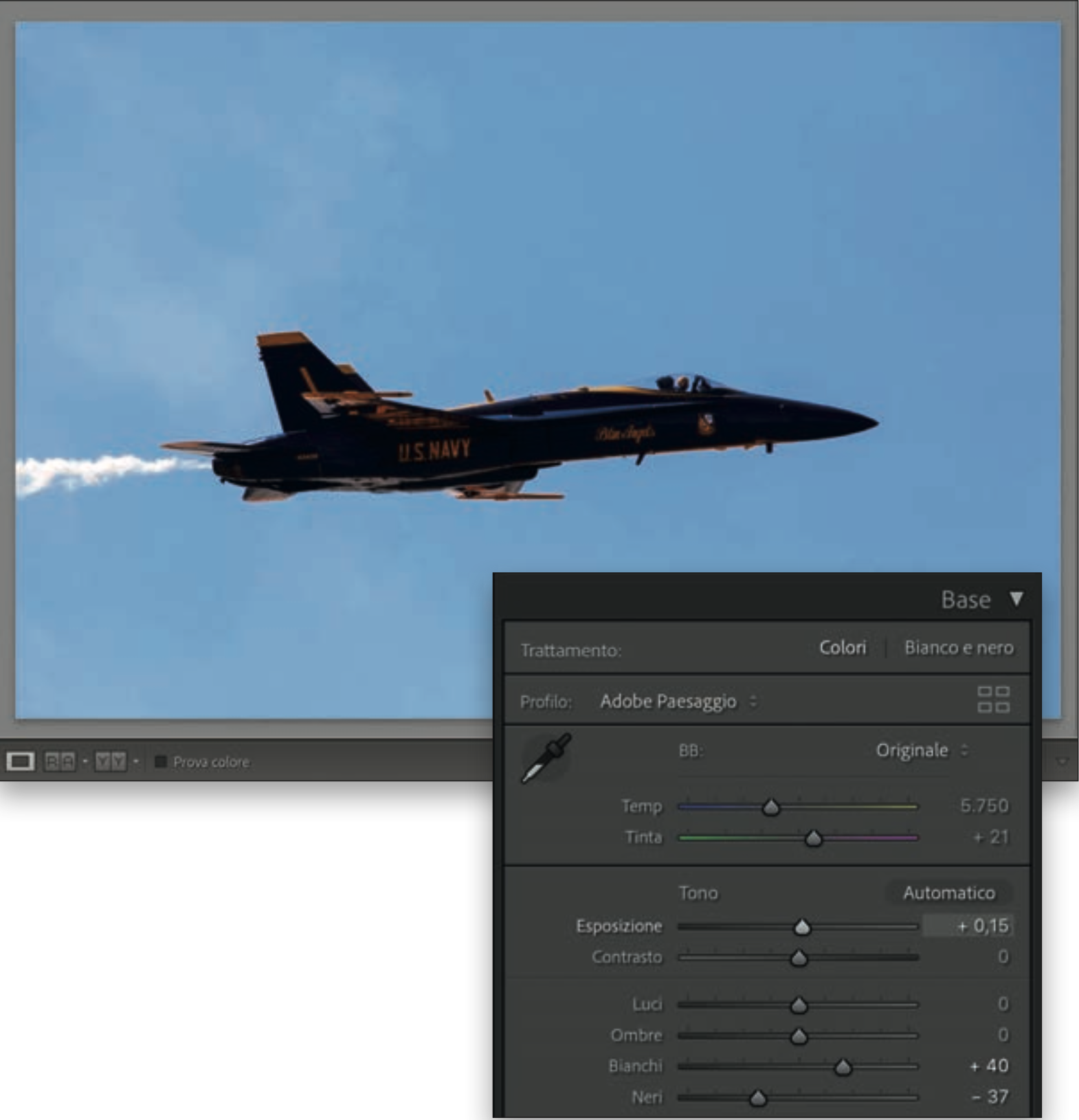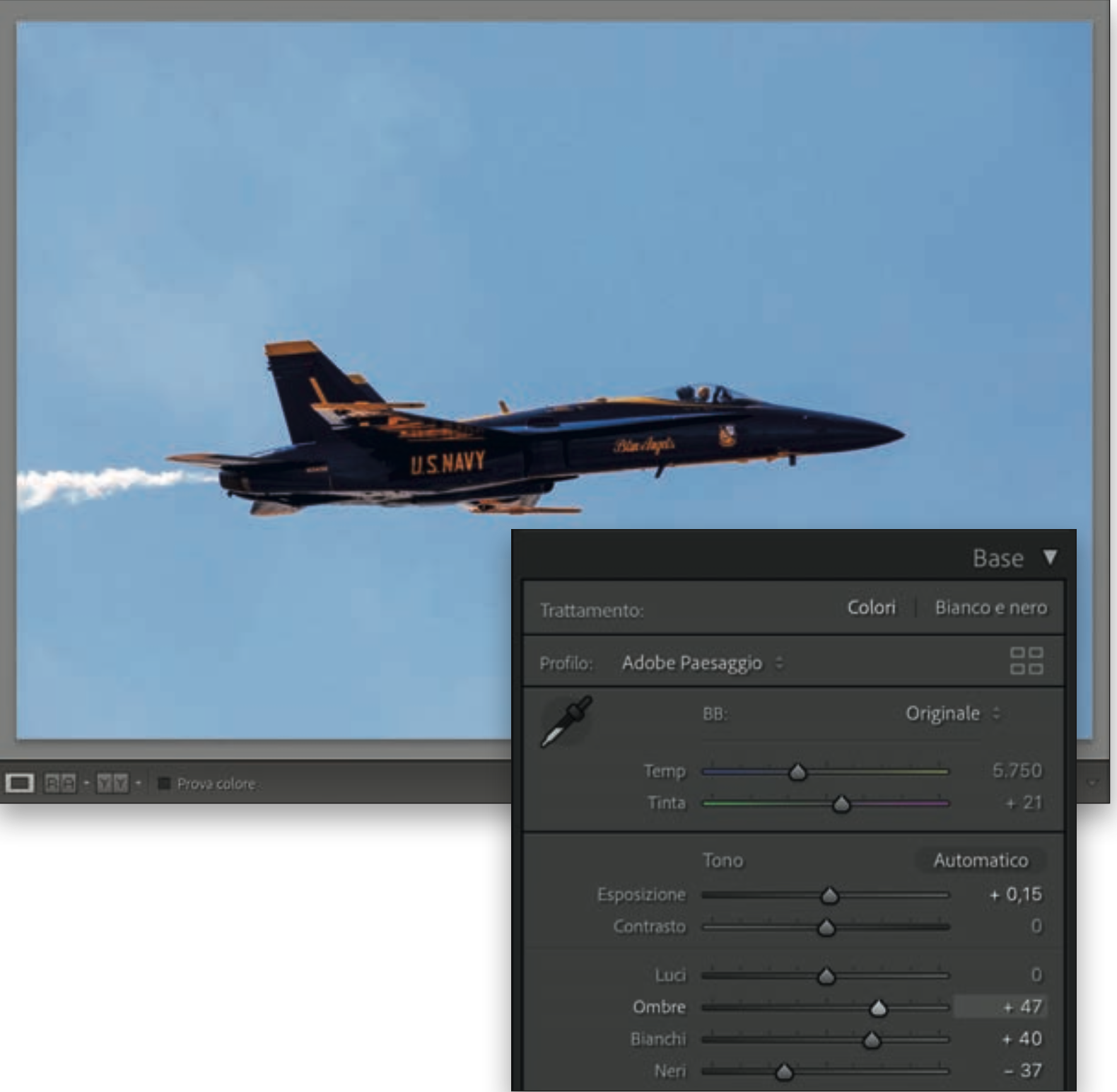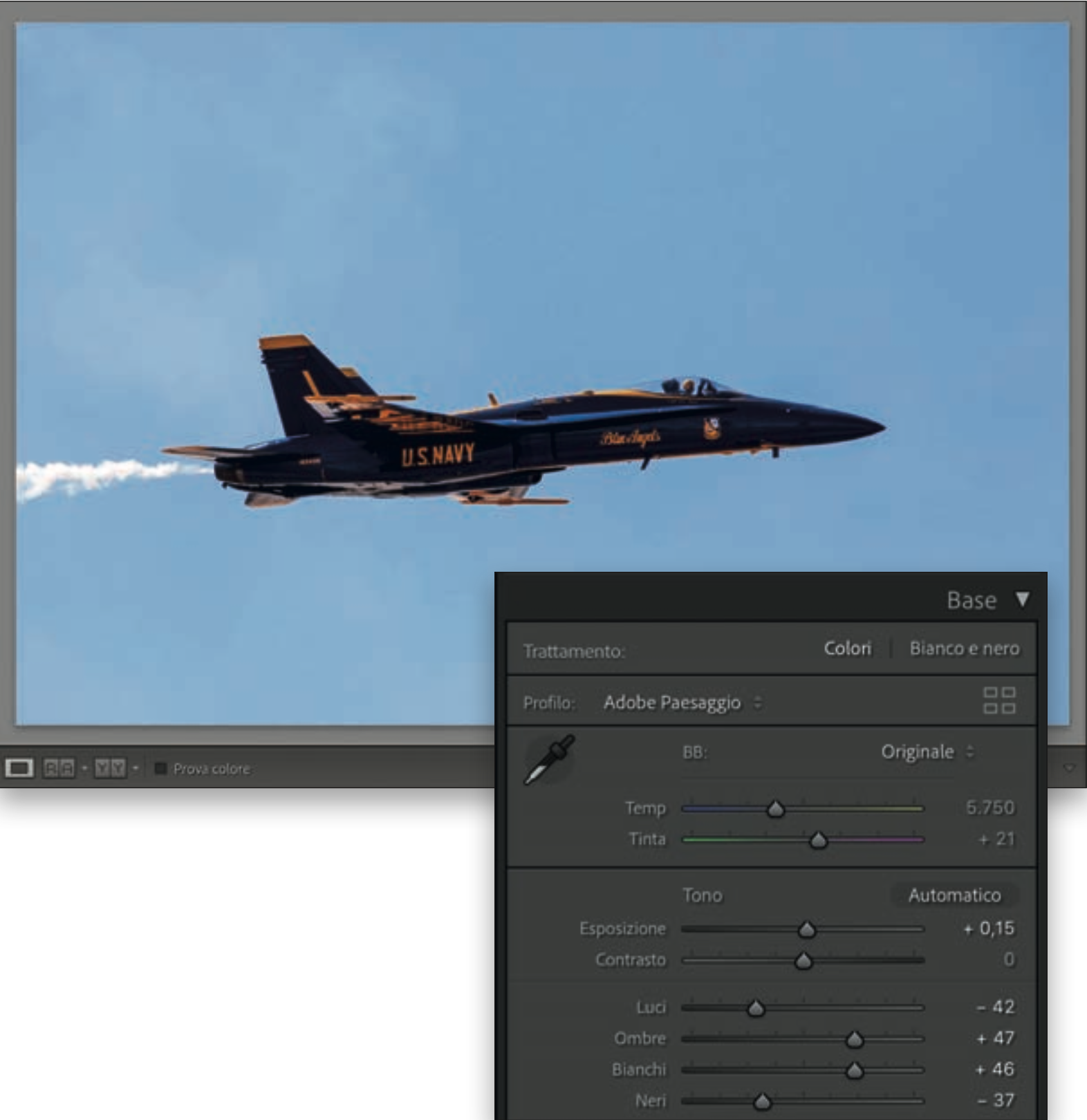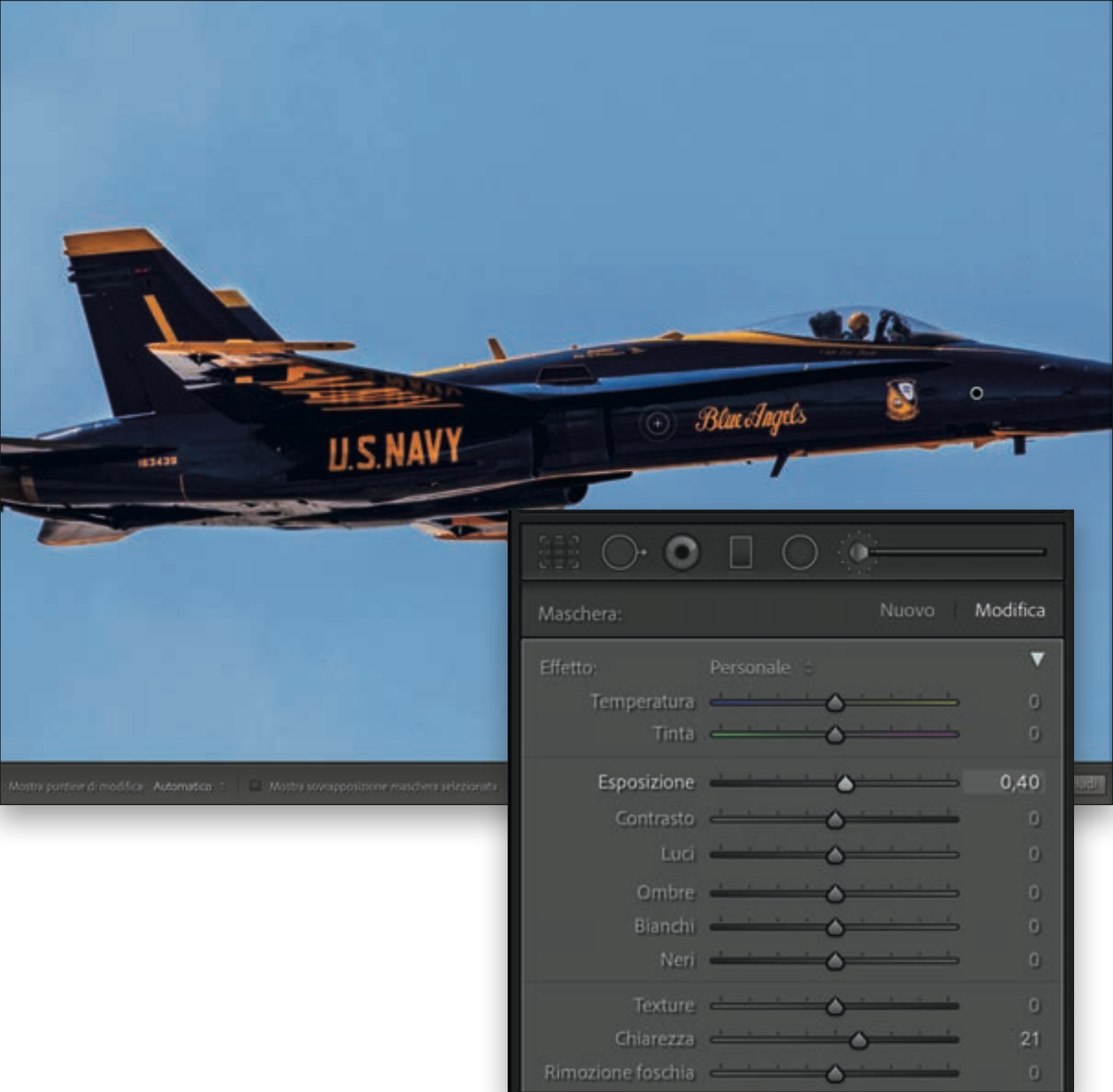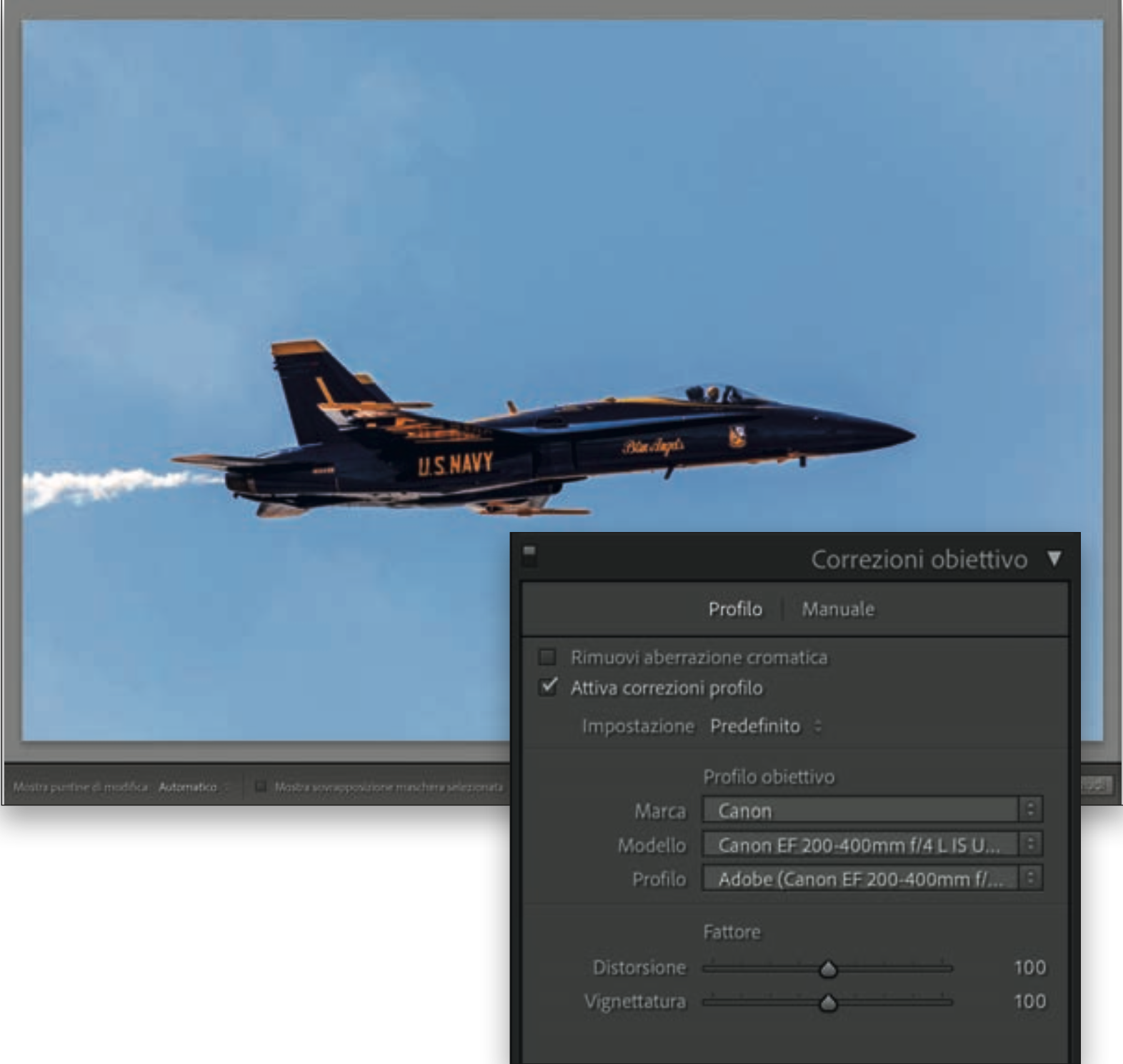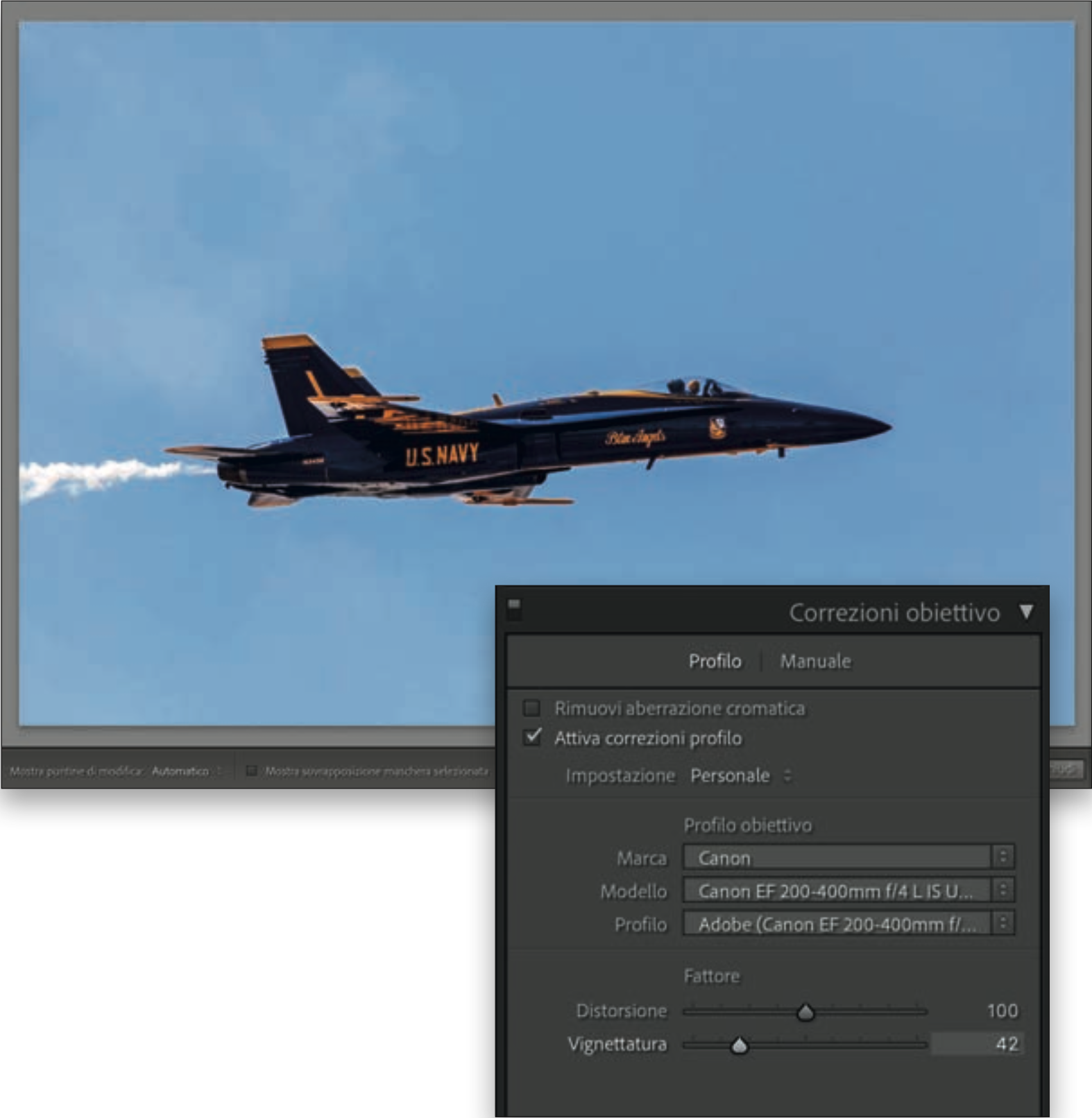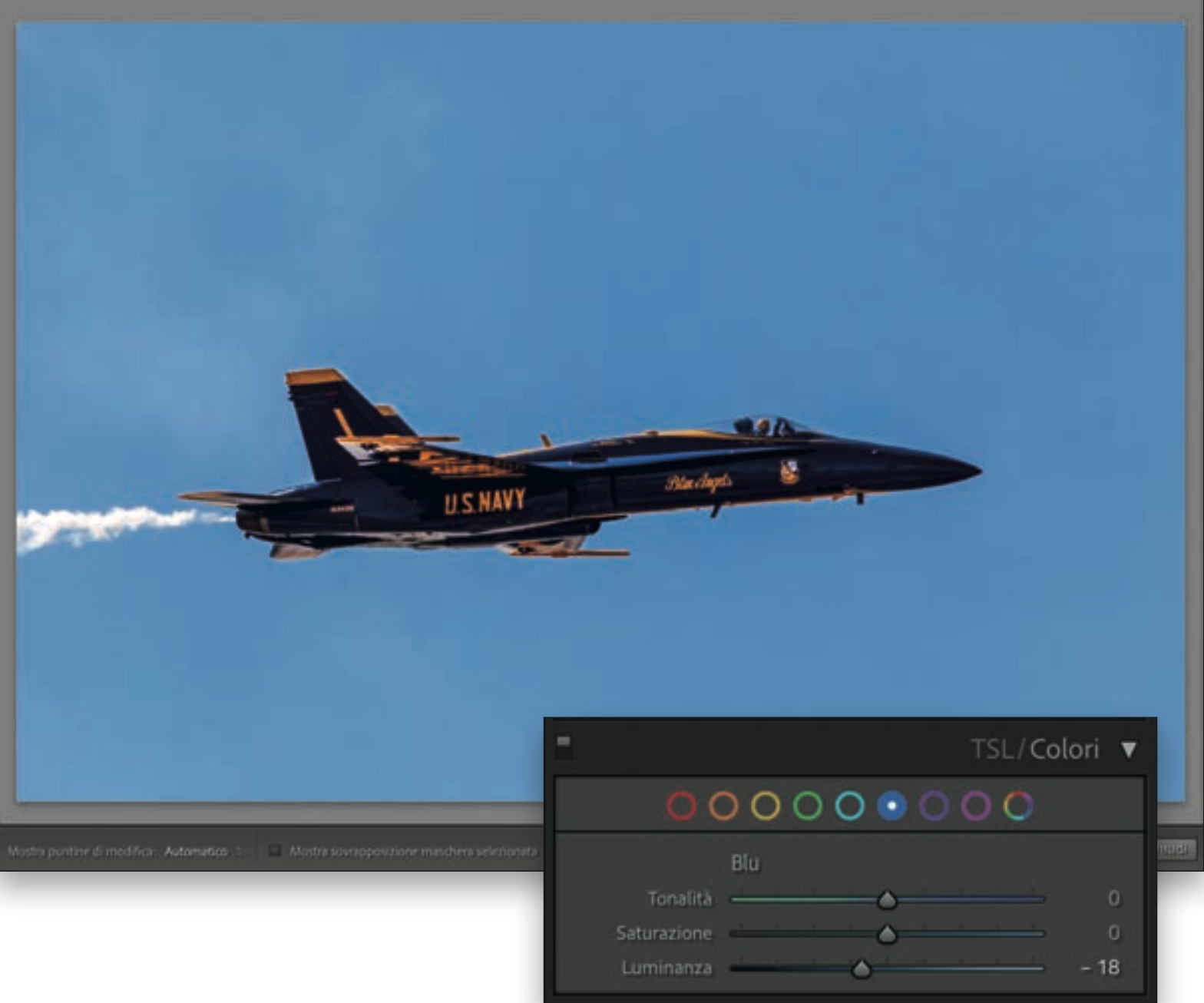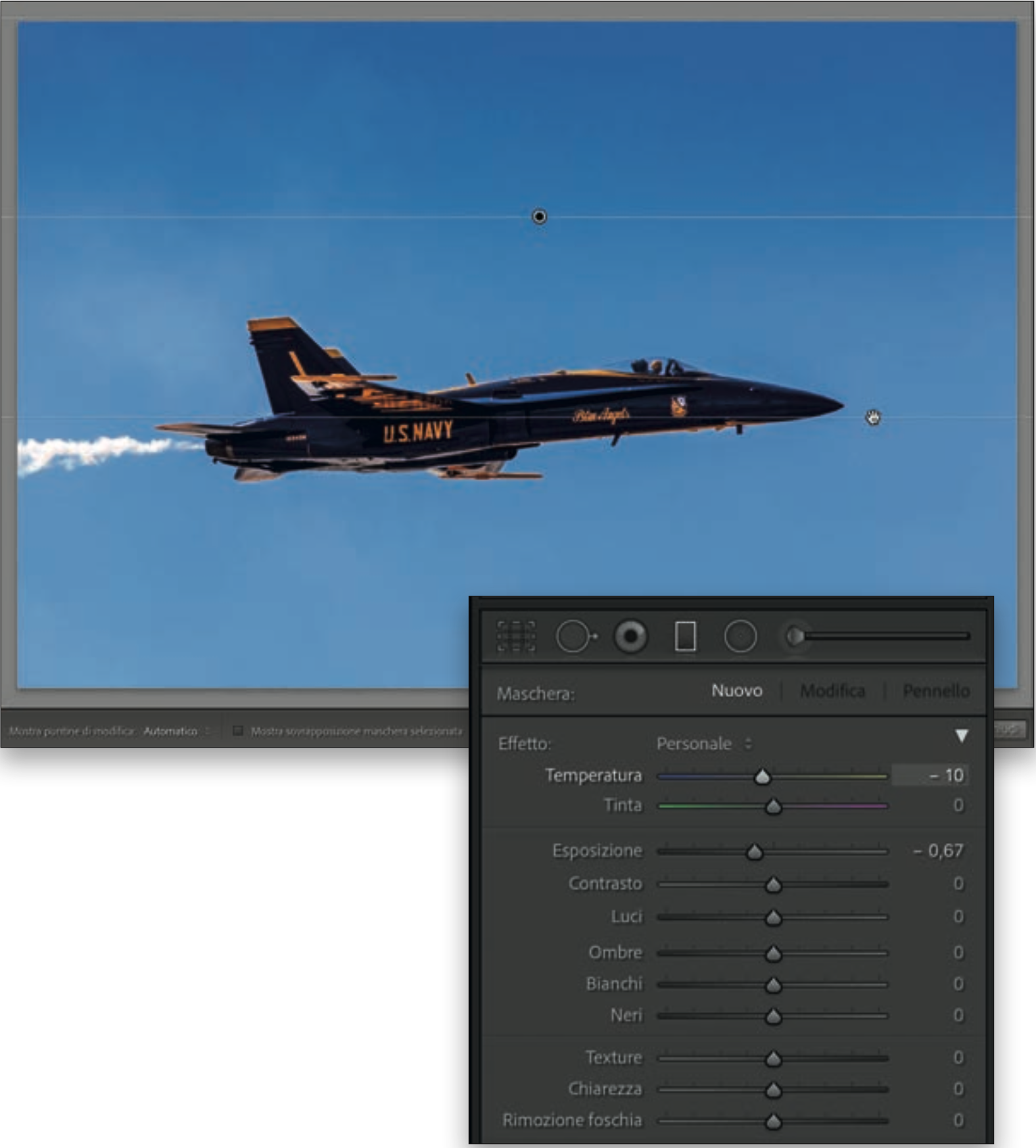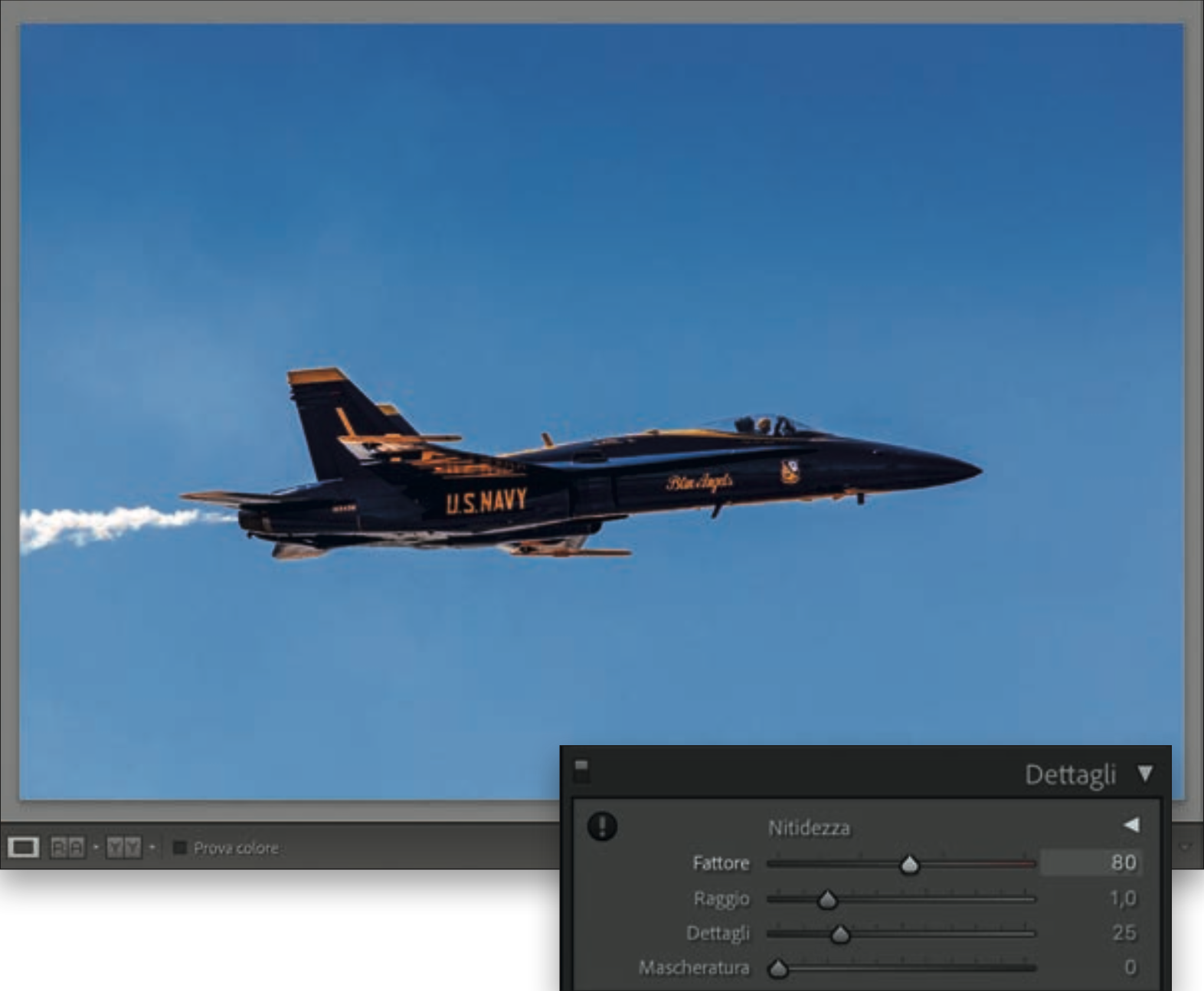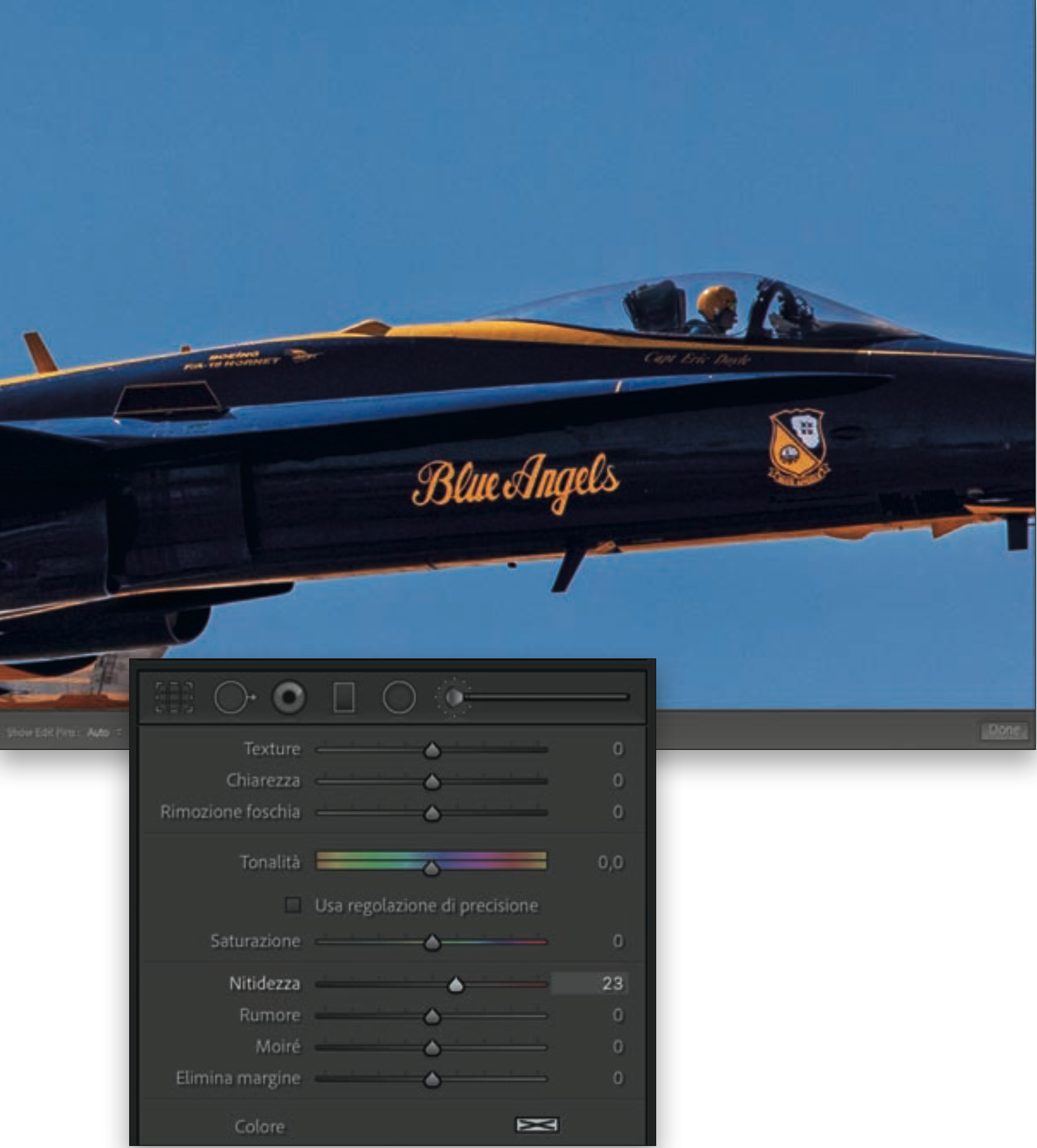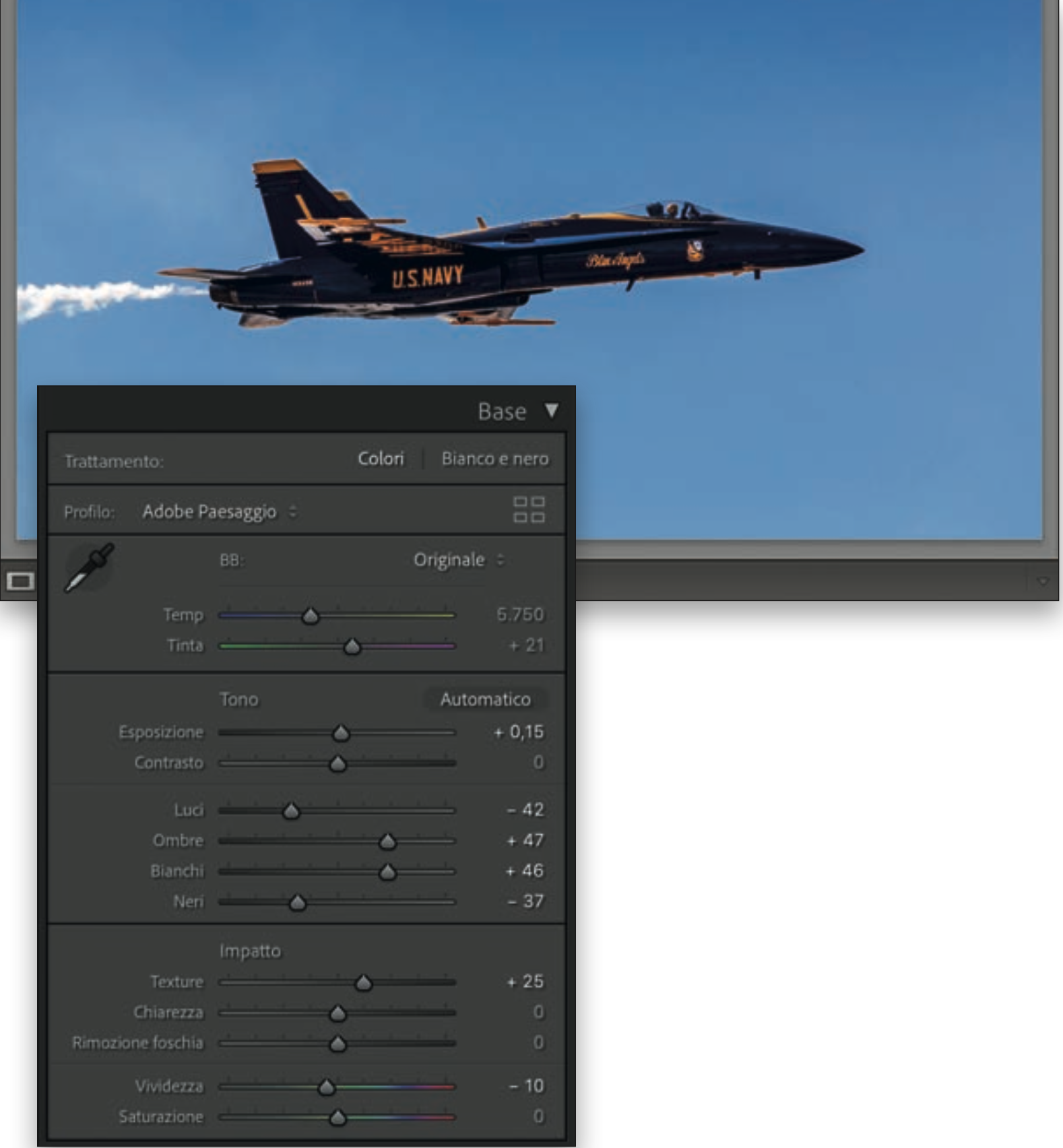La storia dietro allo scatto
Questa foto è stata scattata durante una delle famose dimostrazioni di volo dei Blue Angels, la pattuglia acrobatica della marina americana, all’Alliance Air Show a Ft. Worth, in Texas. Io ero lì con un gruppo di fotografi di aviazione dell’ISAP (International Society for Aviation Photography), che ha un accesso speciale a questi eventi, e un gruppo di noi è stato proprio vicino alla pista per la maggior parte della giornata.
Ho scattato con un obiettivo Canon 200–400mm f/4 con un tele-extender 1.4, che è un obiettivo fenomenale come il suo peso, ecco perché ora ho un 150–600mm che pesa la metà ed è 2/3 della grandezza per 1/10 del prezzo. Per due giorni dopo questo servizio fotografico riuscivo a malapena a sollevare le braccia, ma era la prima volta che fotografavo i Blues senza che ci fosse un cielo grigio e senza vita e con l’accesso che avevamo… ero davvero contento.
Fotocamera: Canon EOS 5D Mark IV. Apertura: ƒ/8.0. Tempo di esposizione: 1/2000 sec. ISO: 400. Lunghezza focale: 400mm.
Un’immagine migliorabile
Ecco la foto originale in formato RAW di uno dei Blue Angels, scattata durante uno show aereo, e l’intero scatto lascia un po’ a desiderare: il cielo, il jet, la composizione (questa anche peggio).
La foto di partenza.
Prima di cominciare ad applicare il sistema, correggiamo un problema compositivo che richiede il nostro intervento prima di ogni altra cosa, ovvero il fatto che non c’è sufficiente spazio davanti al jet rispetto a quello che c’è dietro di esso. È un aspetto psicologico (non lo è tutto?) nelle foto in cui il soggetto in movimento (in questo caso il jet) è vicino al margine dell’inquadratura. Questo mette inconsciamente a disagio l’osservatore perché l’elemento che si muove (che sia un jet, un animale o un atleta) sembra intrappolato. Quindi, cominciamo a correggere questo problema.
Ritagliamo e riequilibriamo
Un modo per farlo sarebbe aprire Photoshop, allungare il lato destro del quadro di qualche centimetro e poi usare lo strumento Riempi in base al contenuto per riempire la nuova area di fronte al jet con altro cielo (e farebbe anche un ottimo lavoro).
Possiamo, però, fare una veloce correzione qui in Lightroom e riequilibrare la composizione ritagliando. In questo modo, almeno non sembrerà che ci sia più spazio dietro il jet che di fronte e questo aiuterà a rendere la composizione più bilanciata.
Quindi, nel modulo Sviluppo, seleziona lo strumento Sovrapposizione ritaglio (R) dalla barra degli strumenti sotto l’istogramma (o lo strumento Ritaglia e ruota [C] dalla barra degli strumenti a destra in Lightroom cloud), poi fai clic nell’angolo in basso a sinistra e trascina in diagonale per ritagliare un po’ del lato sinistro e del margine in basso (vedi immagine).
Un ritaglio per equilibrare la composizione.
Puoi riposizionare il jet nella foto muovendo il cursore all’interno del bordo di ritaglio: il cursore si trasformerà in una mano che afferra e potrai trascinarlo e posizionarlo dove vuoi. Non è una soluzione efficace come Photoshop ma, di nuovo, è veloce e ti dà una composizione migliore, più equilibrata, e l’immagine ora sembra meno ingabbiata. Premi Return (PC: Enter) per fissare il ritaglio quando hai finito.
Un cielo più blu
Applica un profilo RAW per vedere se ci permette di avere un miglior punto di partenza per la postproduzione. In alto nel pannello Base (il pannello Modifica in Lightroom cloud), dal menu a comparsa Profilo, scegli Adobe Paesaggio (vedi immagine), e vedrai che il cielo risulterà più blu e l’immagine più contrastata.
Adobe Paesaggio per un cielo più blu.
Sistemiamo l’esposizione
Lavoriamo sull’esposizione. Nel pannello Base (il pannello Luce in Lightroom cloud) tieni premuto il tasto Shift, poi fai doppio clic su Bianchi e su Neri, per impostare i punti di nero e bianco (in questo caso, i Bianchi sono aumentati molto, fino a +40, mentre i Neri sono stai impostati a –37).
Ora, guarda l’immagine per vedere se secondo te dovrebbe essere più chiara o scura. Potrebbe essere solo un filo più chiara, ma non vogliamo che il cielo diventi troppo luminoso, quindi aumentiamo la luminosità generale di un pizzico trascinando il cursore Esposizione a destra fino a +0,15 (vedi immagine).
Un po’ più di luminosità modificando l’esposizione.
Via la retroilluminazione
Correggiamo il prossimo problema, cioè il fatto che il jet è per la maggior parte retroilluminato. Vai nel cursore Ombre, aumenta molto il valore (qui, l’ho impostato a +47) e guarda la differenza. Un miglioramento piuttosto drastico ha dato questo unico cursore (questa frase suona come se l’avesse formulata Yoda). A ogni modo, questa mossa ci ha messo sulla giusta strada.
Un intervento drastico sulle ombre.
Correggiamo il cielo
Ora aiutiamo un po’ il cielo, trascinando il cursore delle Luci verso sinistra (abbiamo già utilizzato questo trucco per dare un aspetto migliore al cielo e aggiungere dettagli alle nuvole). Qui, ho impostato le Luci a –42 e poi ho aumentato un po’ i Bianchi, fino a +46, e puoi vedere la differenza. Non è sufficiente per ottenere il cielo che vogliamo, ma è un inizio.
Luci e Bianchi cambiano l’aspetto del cielo.
Dipingiamo con… Chiarezza
Lavoriamo per rendere il metallo del jet un po’ più scintillante: zooma la visualizzazione premendo Command-+ (segno più; PC: Ctrl-+). Seleziona il Pennello di regolazione (K) dalla barra degli strumenti sotto l’istogramma (lo strumento Pennello [B] dalla barra degli strumenti a destra in Lightroom cloud), fai doppio clic sulla parola “Effetto” in alto nel pannello per riportare tutti i cursori a zero (questa è l’impostazione predefinita in Lightroom cloud), poi trascina il cursore Chiarezza fino a 21 e dipingi il jet (vedi immagine).
Vogliamo un jet più scintillante.
Aggiungere chiarezza aumenta il contrasto dei mezzitoni e questo tenderà a rendere l’area che dipingi un po’ più scura. Per compensare, trascina il cursore Esposizione a destra, fino a 0,40. Ricorda, quando ti avvicini ai bordi del jet, spunta la casella Maschera automatica (premi il tasto A) per non dipingere fuori dai contorni.
Via lo scuro dagli angoli
Non si può vedere dall’immagine mostrata in questo punto (perché è stato corretto il problema), ma, come avviene spesso, c’è dello scuro negli angoli causato dall’obiettivo (un 200–400mm f/4). Si tratta, però, di una facile correzione.
Vai nel pannello Correzioni obiettivo (il pannello Ottica in Lightroom cloud), spunta la casella Attiva correzioni profilo e Lightroom applicherà una correzione dalla sua libreria incorporata di profili obiettivo.
Correzione del profilo obiettivo: risolve un problema ma, raramente, causa quello opposto.
In questo caso è successa una cosa strana, molto rara: quando ho applicato la luminosità agli angoli per compensare la vignettatura, sembra ci sia stata una supercompensazione, e ora gli angoli sono troppo chiari. Come ho detto, è molto raro, ma capita, quindi dobbiamo correggere il problema.
Mettiamo definitivamente a posto gli angoli
In basso nello stesso pannello ci sono due cursori per regolazioni fini. Per regolare il grado di luminosità degli angoli, trascina il cursore Vignettatura verso sinistra finché questi non appaiono equilibrati (non troppo scuri, non troppo chiari). Qui, ho impostato il cursore a 42. È una regolazione piuttosto importante, ma ha dato l’effetto sperato.
La soluzione per avere angoli né troppo scuri né troppo chiari è il cursore Vignettatura.
Il giusto gradiente
Ora rendiamo il cielo un po’ più blu andando nel pannello TSL/Colori (in Lightroom cloud, vai nel pannello Colore, poi fai clic su Mixer colori). Fai clic sul blu in alto e trascina il cursore Luminanza un po’ verso sinistra, a –18 (in Lightroom cloud, scegli Luminanza dal menu a comparsa in alto nel pannello e poi trascina il cursore del Blu).
Luminanza, colore Blu.
Bene, il cielo ha un aspetto migliore, ma puoi considerare un’ulteriore correzione: aggiungere un gradiente al cielo, come se stessi usando un filtro ND sopra l’obiettivo. Poche persone provano a scattare foto di aviazione con un filtro ND perché mettersi nella posizione giusta nel cielo, e in relazione al jet, sarebbe davvero complicato, ma qui in Lightroom puoi posizionare il gradiente esattamente dove desideri.
Aggiustiamo il gradiente del cielo
Seleziona Filtro graduato (M) dalla barra degli strumenti sotto l’istogramma (Sfumatura lineare [L] dalla barra degli strumenti a destra in Lightroom cloud). Fai doppio clic su Effetto per riportare tutti i cursori a zero e poi abbassa il valore dell’Esposizione a –0,67 per scurire la parte più alta del cielo (gradualmente sfumerà nella trasparenza).
Prendi lo strumento, fai clic proprio sul margine superiore e trascina verso il basso finché non arrivi a livello del jet (vedi immagine); il gradiente sarà più scuro in alto e si interromperà prima di raggiungere il jet. Questa correzione rende il cielo in alto più scuro, ma possiamo rendere quella parte anche un po’ più blu, trascinando il cursore Temperatura verso sinistra (qui, l’ho impostato a –10).
Esposizione e Temperatura per avere un cielo più scuro in alto.
Questo aggiunge un po’ di bilanciamento del bianco blu all’esposizione più scura che abbiamo creato con il Filtro graduato. Quindi, abbiamo i vantaggi di un cielo più scuro in alto e anche un cielo più ricco. Fai clic su Chiudi sotto l’area di Anteprima (in Lightroom Classic) quando hai finito.
Più nitidezza
Applichiamo alcuni tocchi finali, cominciando dalla nitidezza. Vai nel pannello Dettagli e, nella sezione Nitidezza in alto, trascina il cursore Fattore (il cursore Nitidezza in Lightroom cloud) fino a 80 (vedi immagine), lasciando invariati gli altri cursori.
Un tocco finale alla nitidezza.
La cura dei particolari
In precedenza abbiamo usato un trucco che fa apparire l’immagine ancora più nitida, ovvero aumentare la nitidezza solo di alcune parti (“spot sharpen”, conosciuto anche come “sharpening creativo”), e una delle aree che rendo più nitide abitualmente è eventuale testo presente.
Zoomare ti aiuterà a vedere meglio il risultato mentre applichi la nitidezza. Seleziona ancora il Pennello di regolazione, fai doppio clic su Effetto per riportare a zero tutti i cursori e poi imposta il valore della Nitidezza a 23 (vedi immagine). Ora, dipingiamo le aree che vogliamo appaiano molto nitide, come il testo sul jet. Io ho dipinto anche il casco del pilota e la cabina di pilotaggio, ma non ho dipinto il vetro. Ahhh, ora va molto meglio. Fai clic sul pulsante Chiudi.
Con il Pennello di regolazione esaltiamo i particolari che contano.
Ultima messa a punto
Prima di concludere, facciamo un passo indietro e valutiamo l’immagine per vedere se ci sembra tutto in ordine. Beh, cavolo, probabilmente non avremmo dovuto farlo perché sembra che il colore in tutta l’immagine sia un po’ troppo acceso (beh, immagino avrei dovuto dire “meno male che abbiamo controllato”).
Questa situazione spesso si verifica senza che ce ne rendiamo conto, dato che siamo concentrati a correggere e regolare diverse parti dell’immagine; molti piccoli aggiustamenti possono intensificare molto il colore, ma, fortunatamente è facile correggere.
Torna nel pannello Base (il pannello Colore in Lightroom cloud) e trascina il cursore della Vividezza a sinistra finché i colori non ti sembrano giusti (qui, ho impostato il valore a –10). Sono felice che abbiamo corretto questo problema. Alla fine ho anche aumentato la Texture a +25 (questo cursore è nel pannello Effetti in Lightroom cloud). Ora abbiamo finito. Puoi vedere sotto il prima/dopo.
Alla fine c’era troppo colore. Correggere, per fortuna, con Lightroom è facile.
Prima.
Dopo.
Questo articolo richiama contenuti da Lightroom.
Immagine di apertura originale di Scott Kelby.