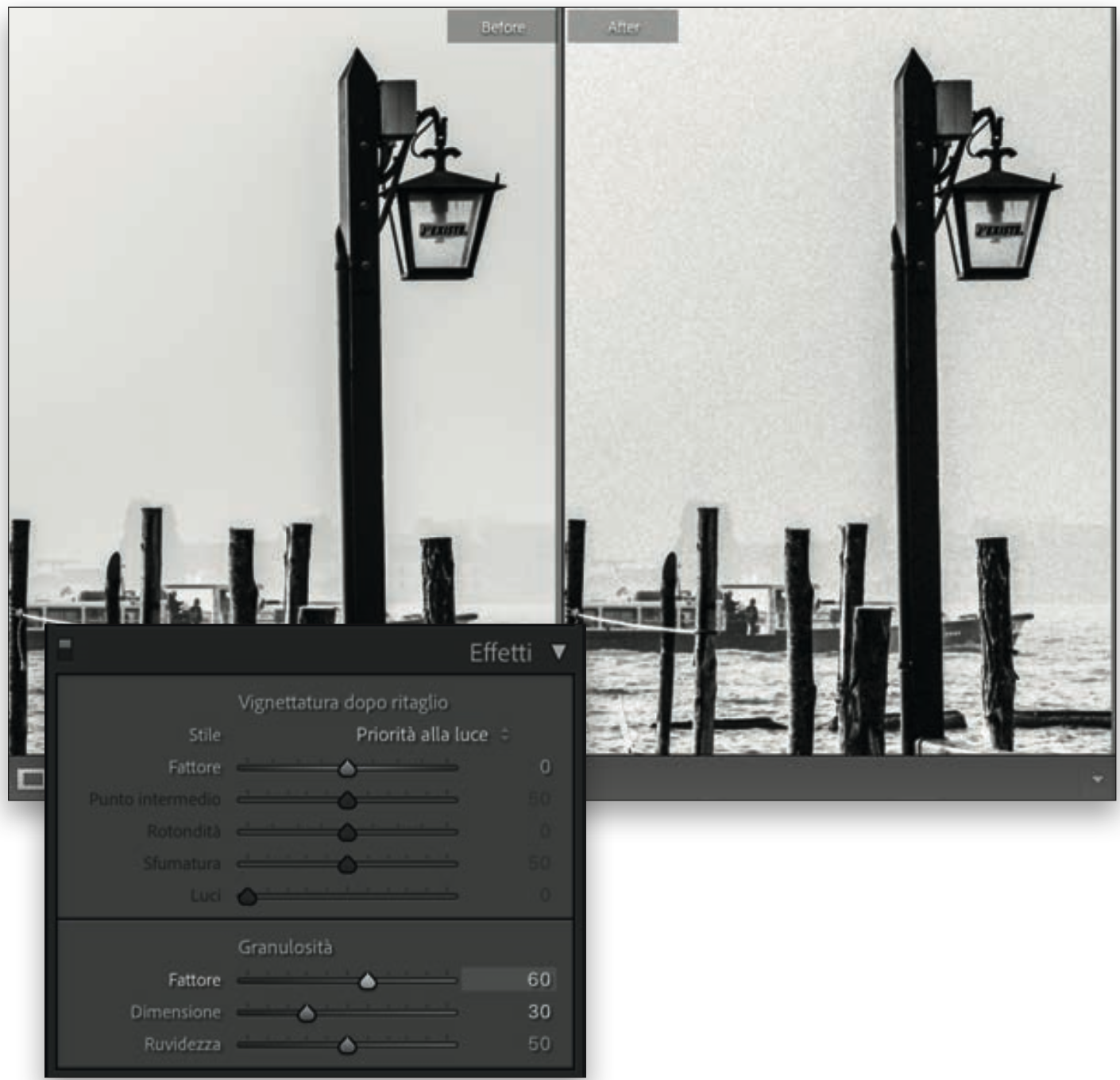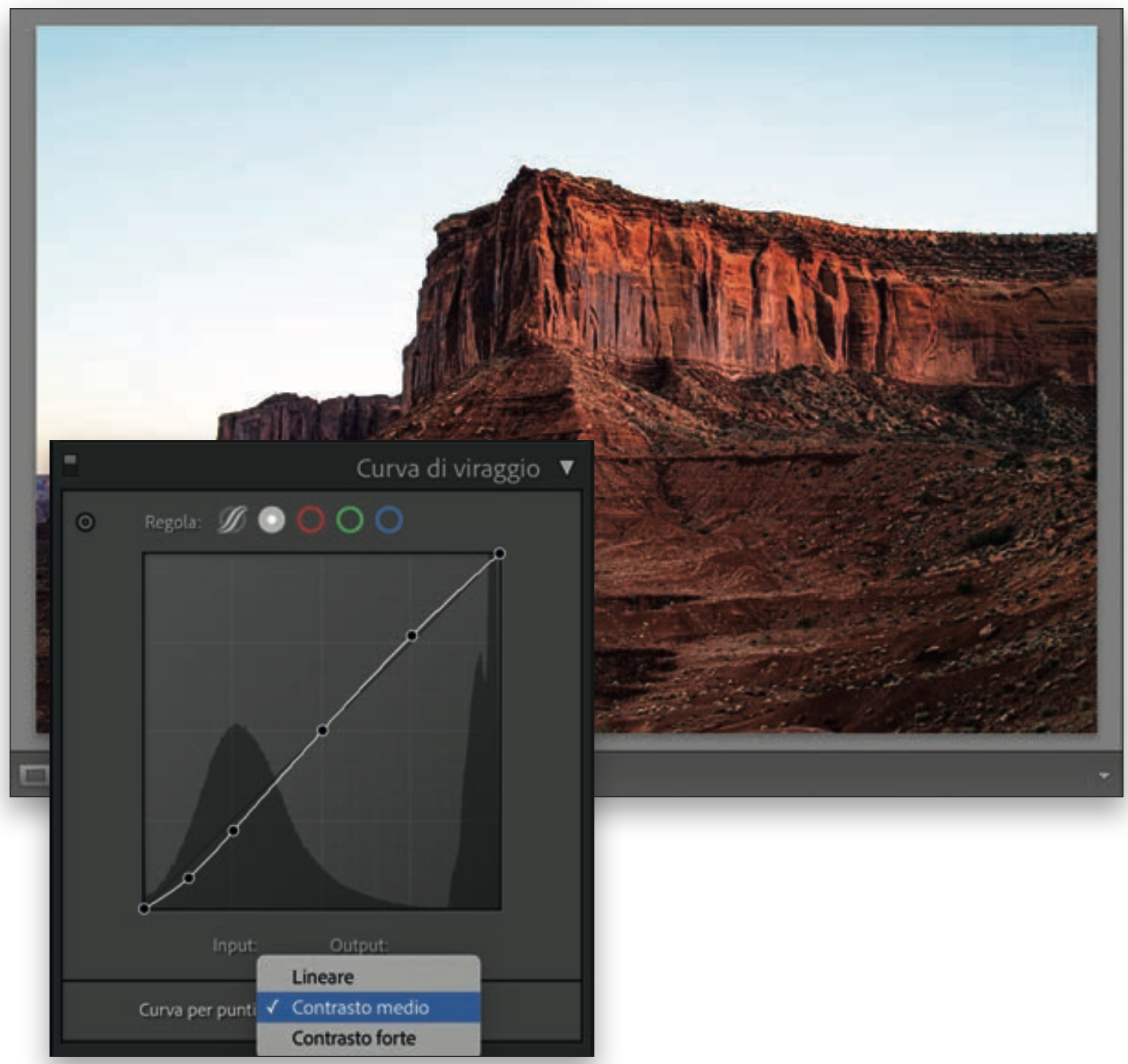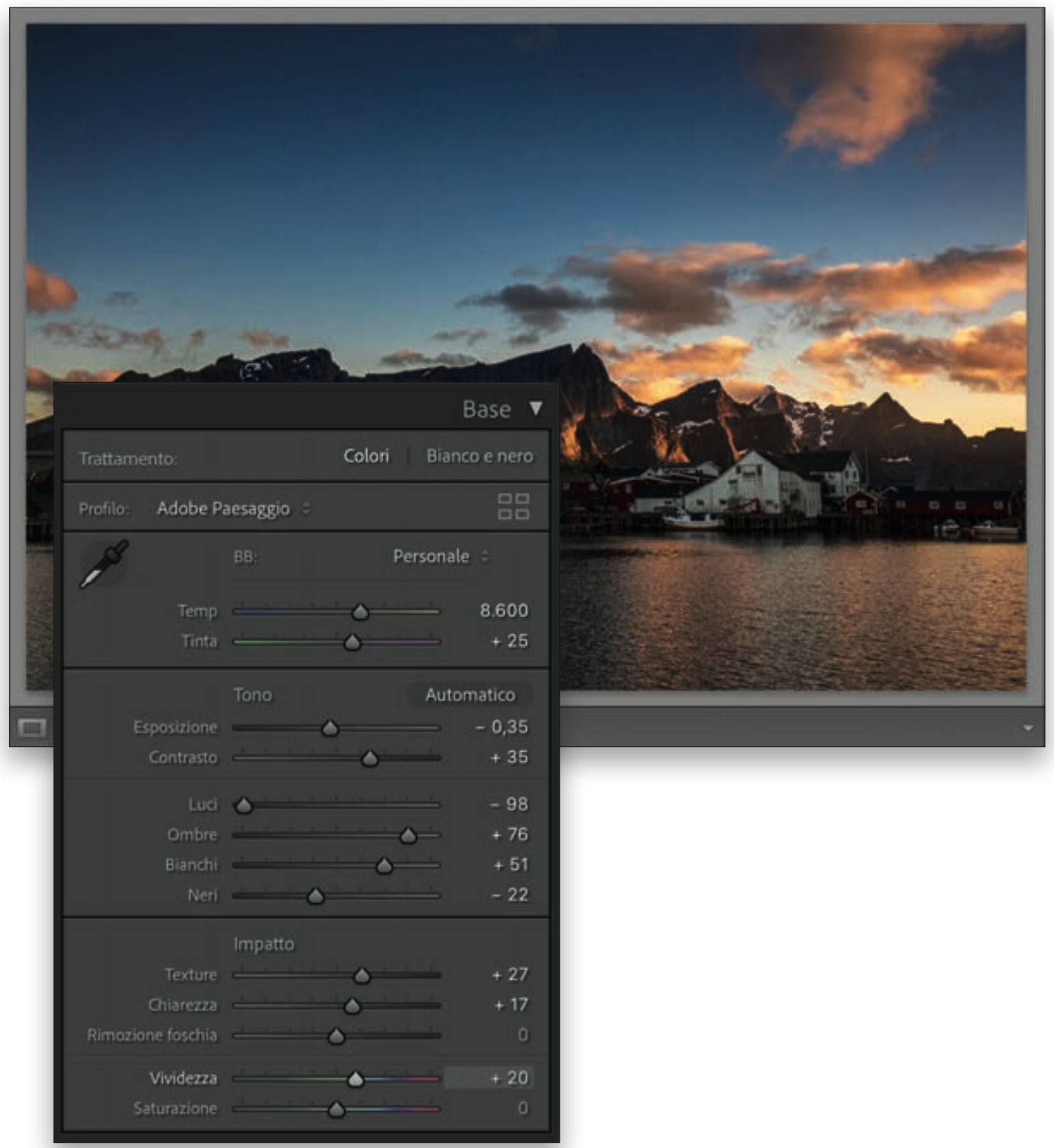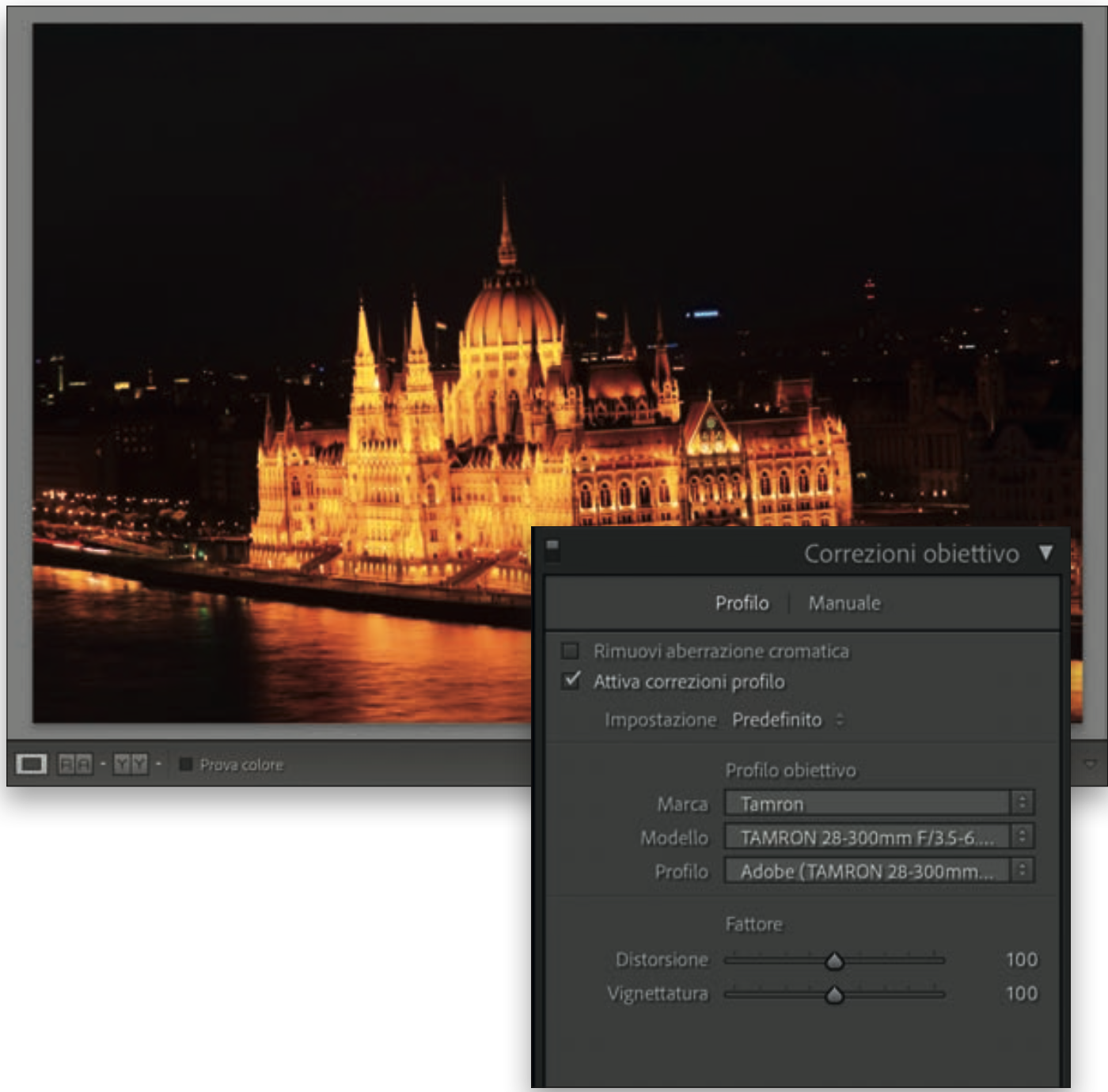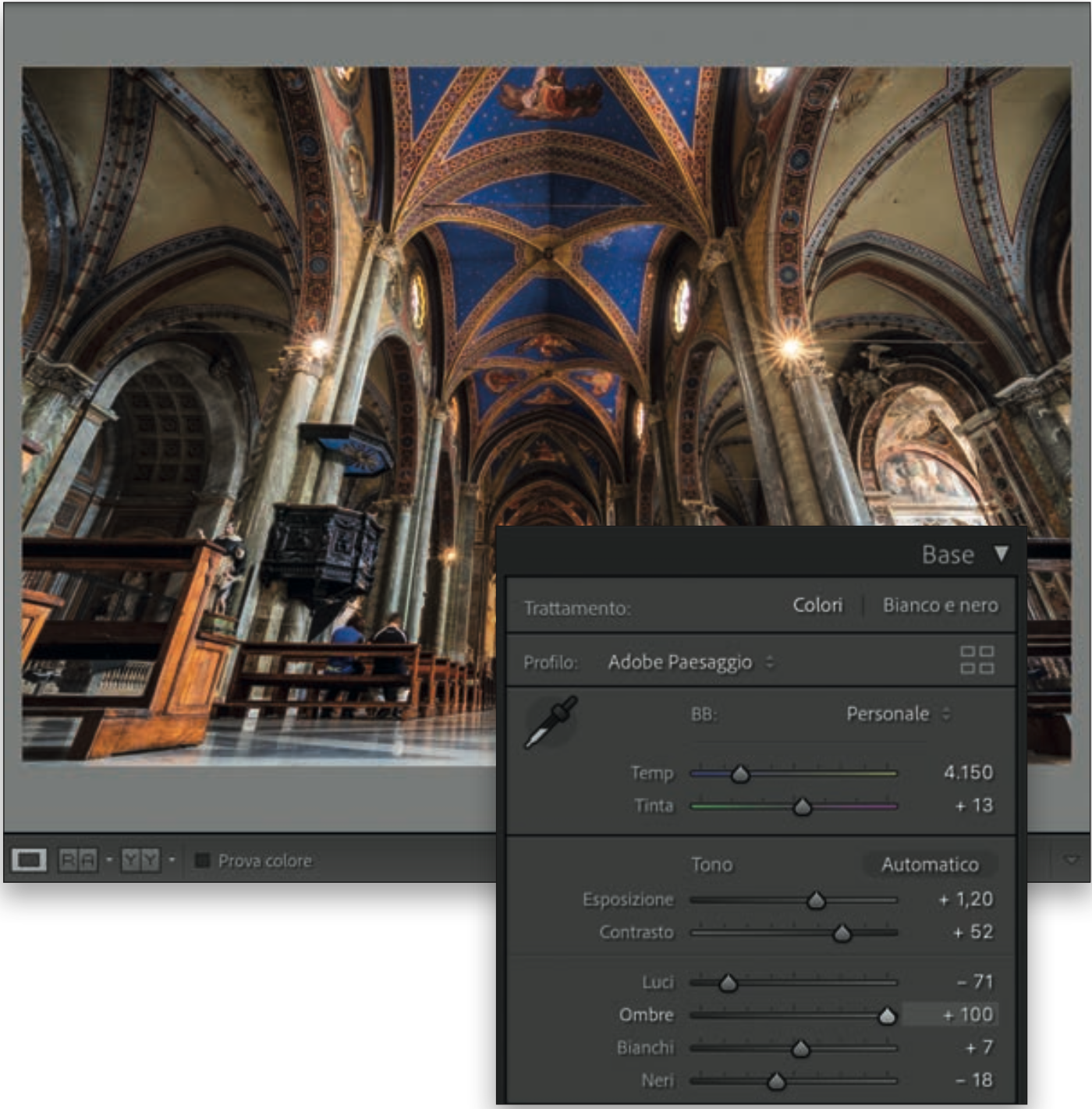Di che cosa parliamo
- Come aggiungere granulosità all’immagine
- Come aggiungere contrasto mediante la curva di viraggio
- Come dare una spinta al colore di una foto
- Come correggere la distorsione dell’obiettivo
- Come aprire le ombre di uno scatto
Come aggiungere granulosità all’immagine
Applico questa mossa solo sulle immagini in bianco e nero. La granulosità (non il disturbo delle fotocamere digitali moderne) era un marchio di fabbrica delle pellicole tradizionali (un carattere distintivo, se preferisci) e aggiungerne un po’ dà alle foto in bianco e nero un senso di “autentico” e un’atmosfera romantica.
Puoi considerare questo un punto facoltativo, ma chiunque sia esperto di foto in bianco e nero ti dirà di aggiungere granulosità, quindi… procedi e aggiungine un po’ (qui ho fatto un prima e dopo, così puoi vedere la differenza che fa la granulosità, e aiuta molto zoomare per vedere come modifica l’immagine).
Uno di quei difetti che costituivano un pregio nella fotografia di una volta.
Nel pannello Effetti, trascina il cursore Fattore, nella sezione Granulosità, a 60 (si tratta di una regolazione a piacere, come aggiungere il sale), imposta la Dimensione a 30 e la Ruvidezza (della carta) sarà già sull’impostazione predefinita (50).
Come aggiungere contrasto mediante la curva di viraggio
Quando hai un’immagine molto dettagliata come questa, che può reggere molto contrasto, puoi considerare di andare nel pannello Curva di viraggio (che si trova nel pannello Luce in Lightroom cloud) e applicare una leggera “curva a S” (è un preset) che aggiunge una bella quantità di contrasto.
Ci sono immagini, come questa, che guadagnano molto dall’aggiunta di contrasto.
Proprio in fondo al pannello, dal menu a comparsa Curva per punti, scegli Contrasto Medio, che ci regala ulteriore contrasto. Se vuoi aprire un po’ i mezzitoni (usando la curva), puoi fare clic sul punto centrale della linea diagonale (nota come curva) e trascinalo verso l’alto in senso diagonale.
È totalmente opzionale: la scelta è tua. Nota: il menu a comparsa Curva per punti non è disponibile in Lightroom cloud, quindi dovrai fare clic sulla curva e creare da te la curva a S.
Come dare una spinta al colore di una foto
Vai nel pannello Base (il pannello Colore in Lightroom cloud) e trascina il cursore Vividezza a +20.
Il motivo per cui usiamo il cursore Vividezza nel pannello Base, anziché il cursore Saturazione, è che Vividezza è una sorta di Saturazione intelligente: dietro le quinte ci sono calcoli pazzeschi.
Dietro le quinte degli strumenti di Lightroom, il computer svolge una incredibile mole di lavoro.
Quando aumenti il valore della Saturazione, tutti i colori nell’immagine diventano più vividi, quindi è facile farsi prendere la mano e ritrovarsi con colori bizzarri.
Vividezza, dall’altra parte, è intelligente, nel senso che se vede un colore spento lo ravviva molto, mentre agisce poco su colori che sono già vividi. Ha anche un algoritmo speciale che evita di agire sui toni della pelle, che è perfetto se ci sono persone nella foto (non finiscono col sembrare scottate dal sole).
Ecco perché la nostra scelta abituale è Vividezza (tuttavia, questa regolazione non è disponibile per il Pennello di regolazione, al contrario della Saturazione).
Come correggere la distorsione dell’obiettivo
Useremo il cugino del pannello Correzioni obiettivo, ovvero il pannello Trasformazione, per correggere gli elementi storti.
Anche la migliore delle ottiche può distorcere il soggetto. Per fortuna c’è Lightroom.
Quindi, già che siamo in quel campo (robe di obiettivi), correggiamo ora la distorsione dell’obiettivo. Vai nel pennello Correzioni obiettivo (il pannello Ottica in Lightroom cloud) e spunta la casella Attiva correzioni profilo (vedi l’immagine): questo dovrebbe risolvere la distorsione dell’obiettivo (vedrai il cambiamento appena spunterai la casella).
Come aprire le ombre di uno scatto
Per migliorare l’aspetto del soffitto e l’area dell’altare, apriremo molto le ombre.
Magie con le ombre in Lightroom.
Di quanto? Trascina il cursore fino a +100. Aspetta! Questo non metterà in evidenza il rumore nell’immagine? No, se abbiamo una immagine HDR.
La fantastica arma nascosta nella creazione di un’immagine HDR è che puoi aumentare le ombre di tantissimo (perfino a +100) e poi aumentare molto l’esposizione, tutto senza avere un minimo di rumore.
È sbalorditivo ciò che puoi fare con la gamma tonale extra di un’immagine HDR (e lo adoro!). Quindi non lesinare e non preoccuparti del rumore.
Questo articolo richiama contenuti da Lightroom.
Immagine di apertura originale di Scott Kelby.