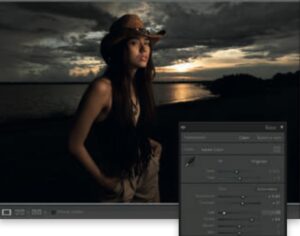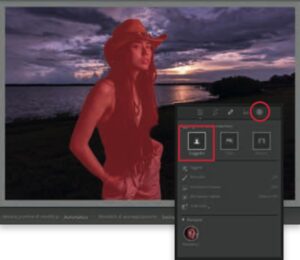Un esempio di come si fotografa al tramonto.
Questo è un allestimento molto semplice. Si tratta di un solo flash montato su un braccio con il softbox Octa-S. La grande differenza per questo servizio non è tanto l’illuminazione (anche se c’è una cosa che cambiamo per le fotografie scattate al tramonto come questa), ma l’obiettivo (ecco perché sono così vicino al soggetto in questa inquadratura dall’alto) e le impostazioni della fotocamera.
Leggi anche: Fotografare il paesaggio: come prepararsi prima di scattare
Il primo passo (molto importante) di questa tecnica sarà posizionare il soggetto con le spalle rivolte al sole. Non vogliamo che venga illuminato dal sole, ma solo dal flash. Un bel vantaggio, a seconda dell’angolazione, è che il sole può talvolta fungere da controluce, da luce per i capelli o da luce kicker.
Vista frontale.
Una volta che il sole si trova alle spalle del soggetto, il nostro compito è trasformarlo in una silhouette. Il trucco per farlo è semplicemente aumentare l’apertura del diaframma, di solito di due o tre stop, per scurire l’intera scena (in questo caso, ho iniziato a f/5.6 e ho alzato a f/9 perché a quel punto la ragazza era completamente in ombra). Il vantaggio è che in questo modo il cielo dietro il soggetto diventerà più scuro e drammatico.
Vista laterale.
In questi scatti sono un po’ ingobbito (non ho un aspetto molto lusinghiero). Questo perché sto cercando di includere nell’inquadratura una porzione di cielo più ampia; questo è anche il motivo per cui sto usando un obiettivo più grande del solito. Lo sfondo è una parte importante, per questo sto usando un obiettivo grandangolare.
Altra vista laterale.
Se si potesse vedere dietro il diffusore anteriore del softbox, si vedrebbe un gel arancione sopra il flash: ho usato un gel CTO (Color Temperature Orange). Quando si scatta all’aperto, la luce bianca ha un aspetto strano, soprattutto al tramonto; posizionando un pezzo sottile di gel arancione sulla parte anteriore del flash, si riscalda e appare molto più naturale.
Vista posteriore.
Editing e ritocco
La maggior parte di ciò che faremo sarà regolare il bilanciamento del bianco per rendere il tramonto più interessante. Effettueremo dentro Adobe Lightroom un po’ di modifiche all’esposizione, attenueremo un po’ l’incarnato e cose simili. Per la maggior parte si tratta di ritocchi standard, dato che si tratta soprattutto di aggiungere colore dove lo vogliamo ed eliminarlo dove non lo vogliamo. Qui compariranno solo alcuni passaggi; nel mio libro compare la sequenza completa.
Rendiamo l’intera immagine un po’ più luminosa e apriamo anche un po’ le ombre (non voglio che il prato intorno a lei appaia completamente nero). Iniziamo aumentando l’Esposizione di quasi uno stop (io sono arrivato a +0,90), quindi apriamo un po’ le ombre trascinando il cursore Ombre a +64. Oltre a schiarire l’immagine nel suo complesso, la mossa chiave da fare qui è abbassare di molto le luci: è un trucco che uso spesso per i cieli per aggiungere più dettagli e conferire profondità. Quindi, trasciniamo a sinistra il cursore delle Luci (io sono sceso fino a -79). Guardiamo come cambiano il sole e il cielo: fa davvero la differenza. Ora possiamo aumentare un po’ il Contrasto (io l’ho spostato a +17).
Rendiamo l’immagine un po’ più luminosa.
Il soggetto mi sembra un po’ violaceo e pallido, quindi forse dovremmo riscaldarlo un po’. Farlo è abbastanza facile. Facciamo clic sullo strumento di Mascheratura (Shift-W; il cerchio grigio con i trattini bianchi intorno, nella barra degli strumenti sotto l’istogramma) e, nella parte superiore del pannello degli strumenti di mascheratura, facciamo clic sull’icona Soggetto: una sfumatura rossa comparirà sopra il soggetto a indicare che è selezionato.
Riscaldiamo il soggetto.
Ora scendiamo ai cursori di regolazione e trasciniamo il cursore Temperatura verso destra per riscaldare un po’ il soggetto e rimuovere un po’ di viola (qui l’ho impostato a 12, quanto basta per aggiungere un po’ di calore che era andato perso con il bilanciamento del bianco). Se qualcuno si chiede perché non ho usato la funzione di mascheratura per selezionare il cielo e applicare le regolazioni di bilanciamento del bianco solo a quest’ultimo, è perché in questo modo l’acqua e il resto dell’immagine non avrebbero avuto la stessa tonalità (ho provato: sembrava strano, quindi ho premuto Comando-Z [PC: Ctrl-Z] per annullare la maschera).
Togliamo un po’ di viola.
Ok, valutando la foto, penso che sia un po’ troppo blu e un po’ troppo luminosa, quindi correggiamola. Facciamo clic sull’icona Modifica (la prima a sinistra nella barra degli strumenti) per tornare al pannello Base e trasciniamo il cursore Temperatura un po’ indietro verso il giallo (io l’ho impostato a 5.970) per riscaldare un po’ la foto. Quindi, scuriamo l’esposizione complessiva trascinando il cursore Esposizione a sinistra fino a +0,40 (in modo da ridurre l’esposizione di circa mezzo stop anziché di uno stop intero).
Una lettura facile da seguire, ricca di spunti e consigli, indicata per chi vuole apprendere in maniera rapida ed efficace le tecniche e i trucchi utilizzati dai professionisti per realizzare immagini perfette.
In questo modo il terreno è tornato a essere scuro, quindi consiglio di aumentare il valore delle Ombre a circa +83. Se il soggetto sembra un po’ troppo caldo, beh… sappiamo che cosa fare. Ma è una decisione che spetta a ciascuno. Se abbiamo intenzione di effettuare questa regolazione, potremmo anche renderlo un po’ più luminoso, aumentando di poco l’esposizione.
Correggiamo la foto.
Ecco la foto definitiva al termine del procedimento di illuminazione, scatto e ritocco.
Il risultato finale.
Questo articolo richiama contenuti da Illumina. Scatta. Ritocca nuova edizione aggiornata.
Immagine di apertura originale di Scott Kelby.