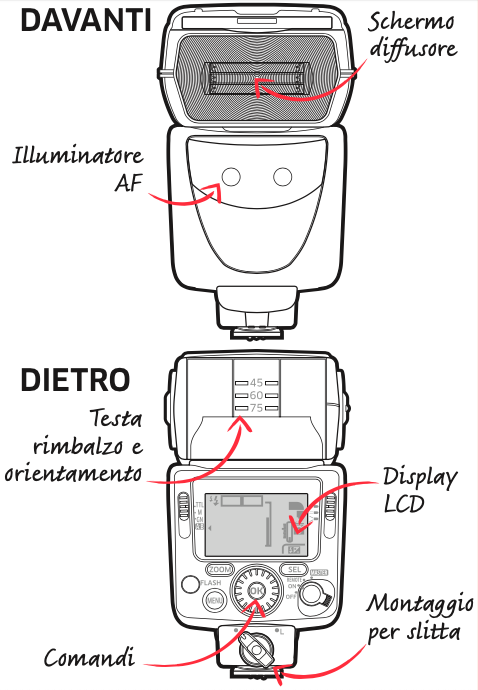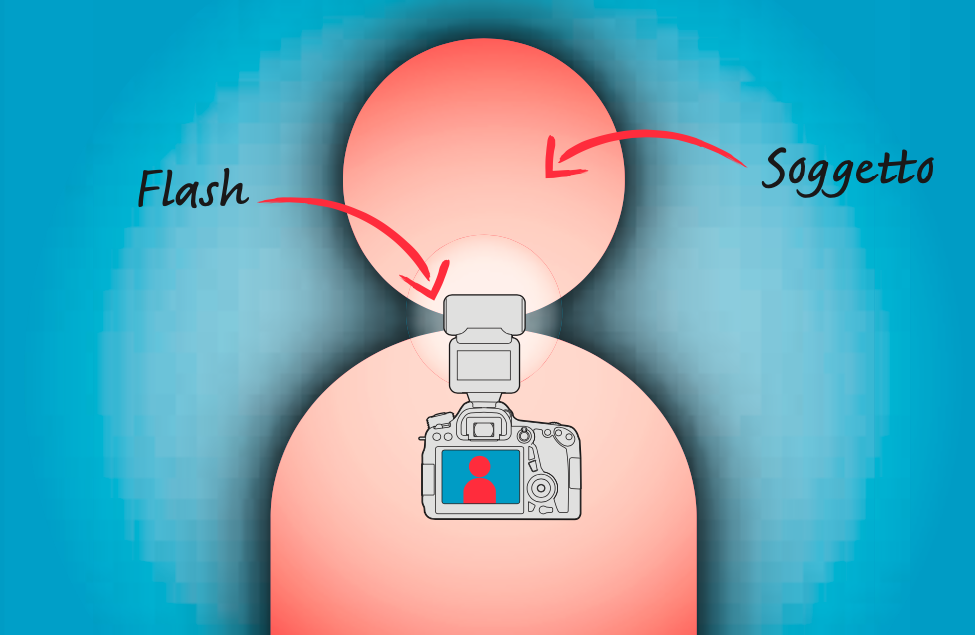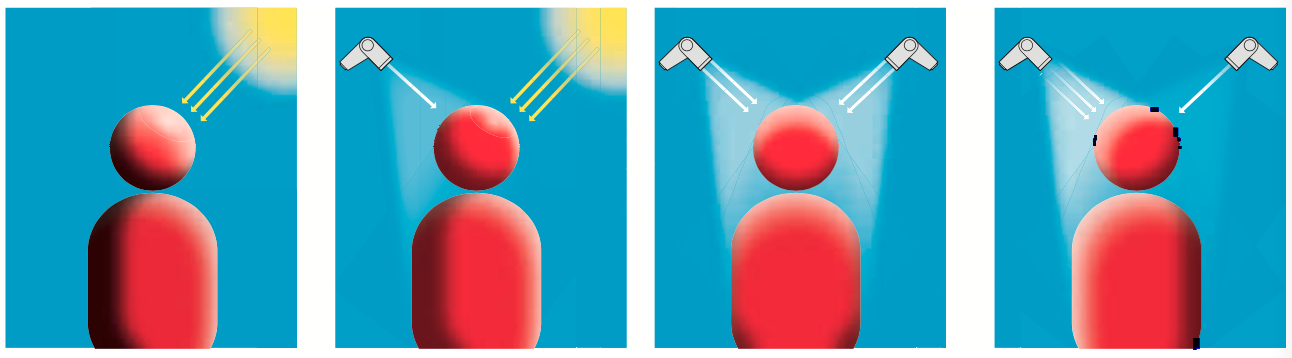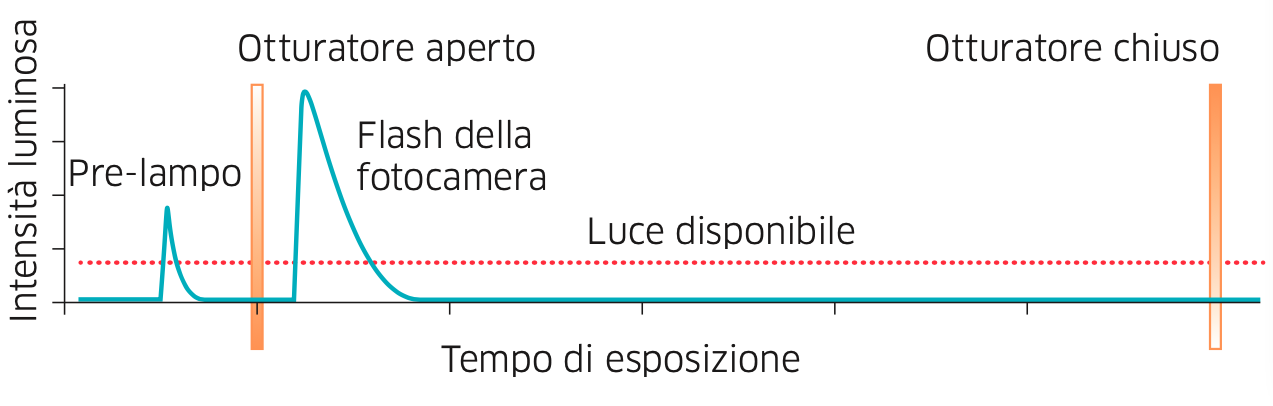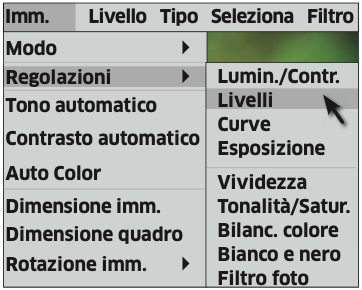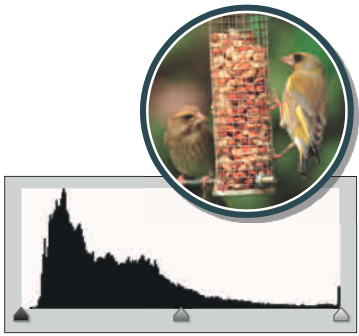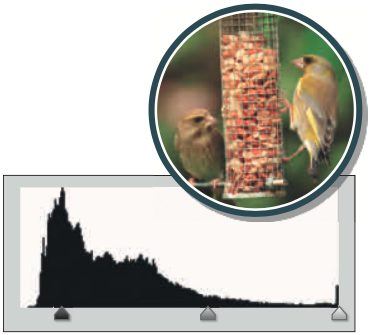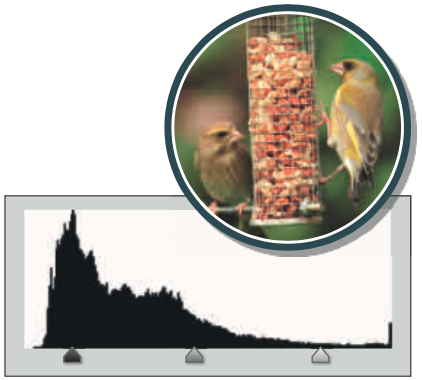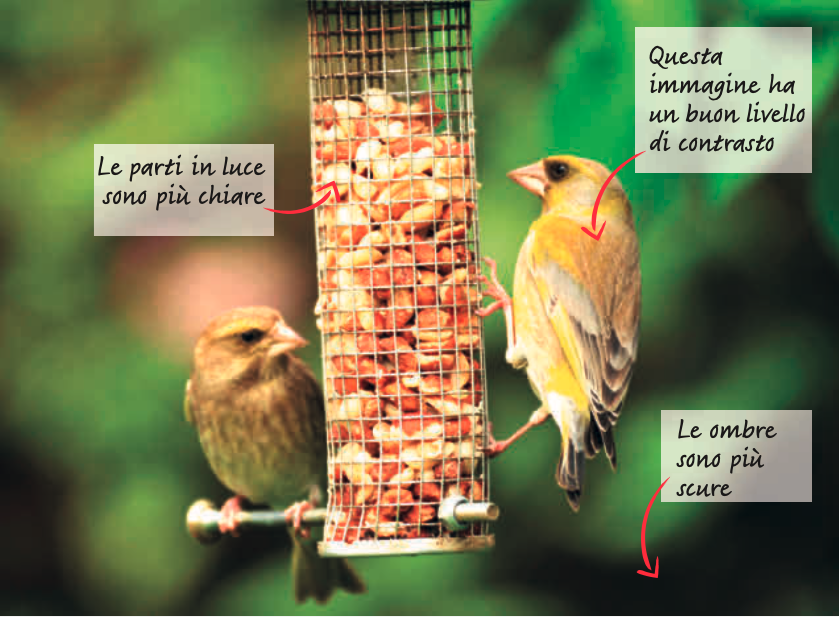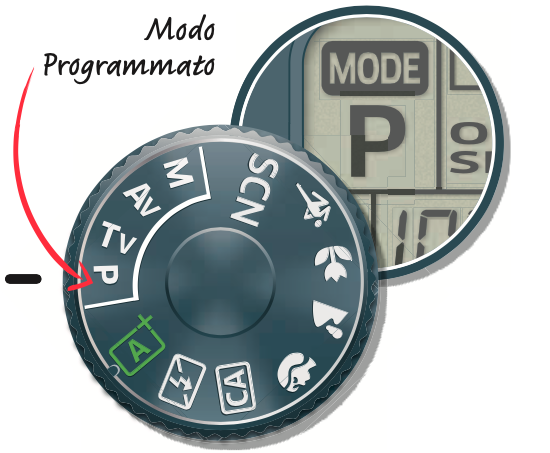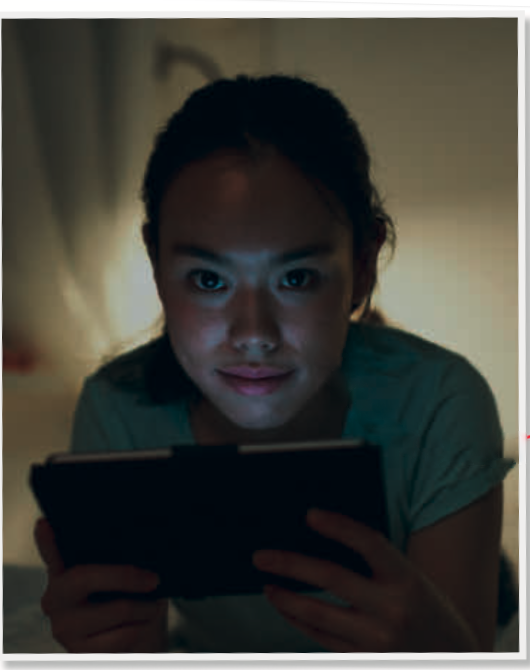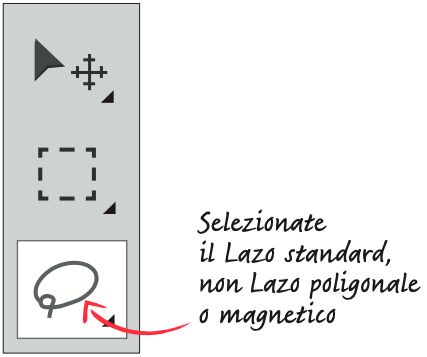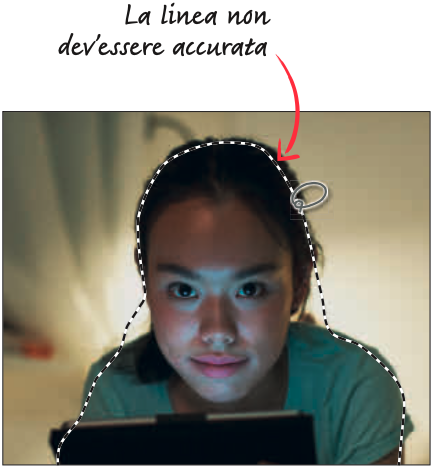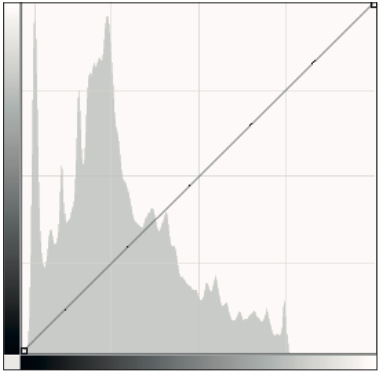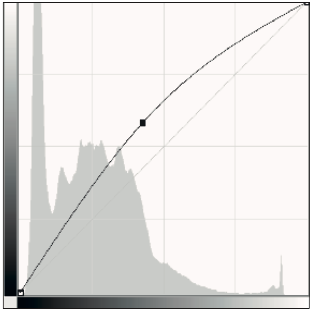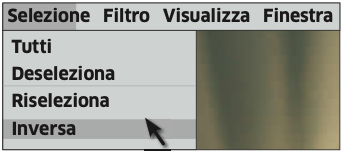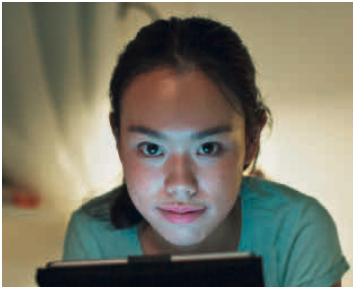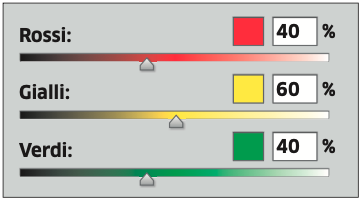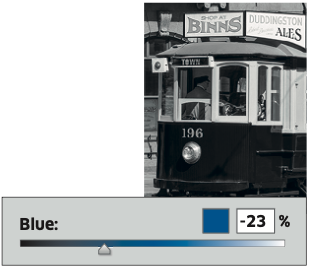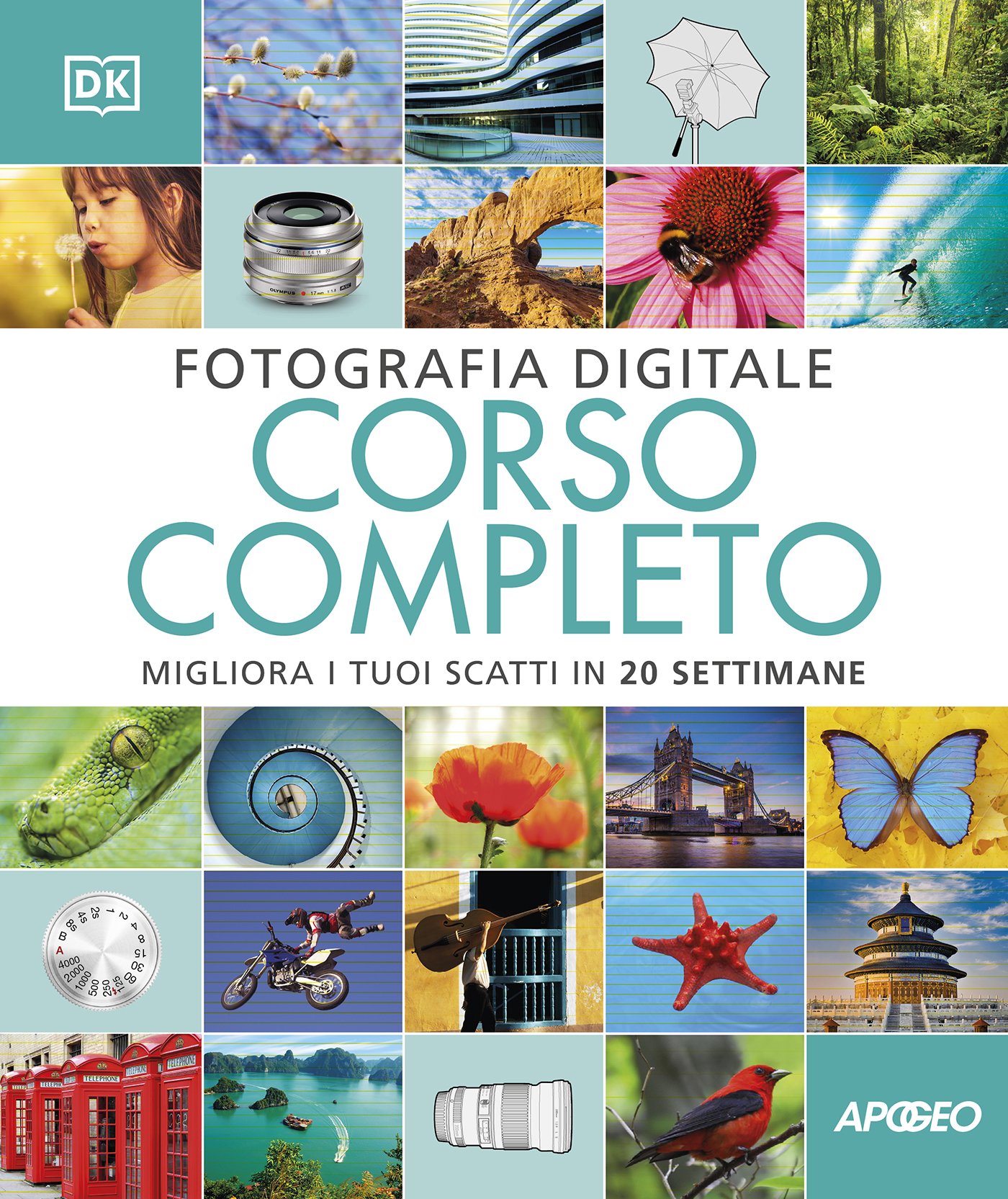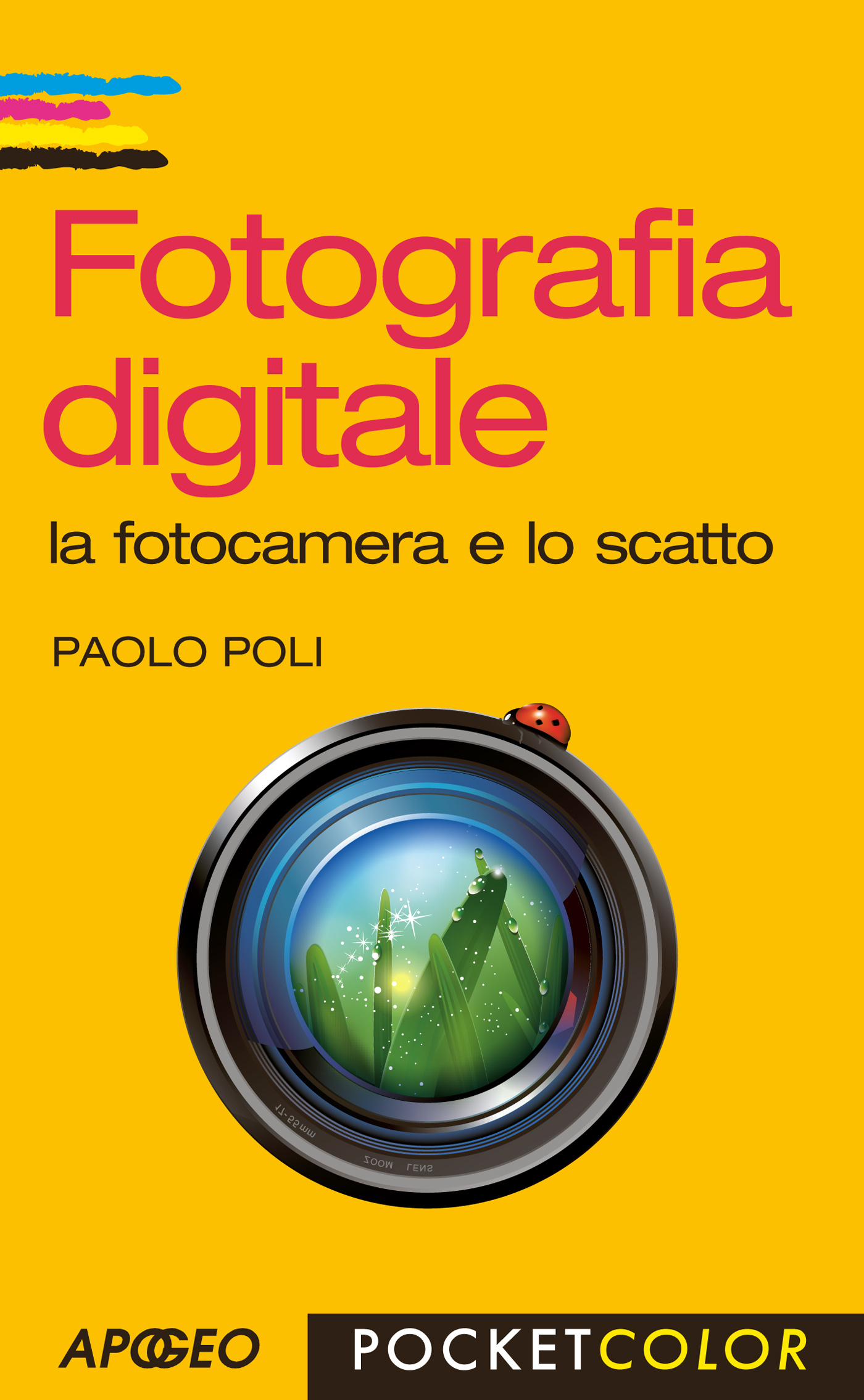Di che cosa parliamo
- Come usare il flash esterno diretto
- Come regolare la luminosità in postproduzione
- Come rifinire l’esposizione
- Come illuminare zone chiave dell’immagine
- Come convertire una immagine in bianco e nero
1. Come usare il flash esterno diretto
Il flash esterno, che controlla con precisione l’intensità e la direzione della luce, permette di illuminare il soggetto come si desidera. Per prevederne l’effetto, bisogna sapere come usarlo e come bilanciarlo con la luce della scena.
Gran parte dei flash esterni è azionata da batterie normali. Per una ricarica veloce e per avere più flash dopo ogni ricarica, alcuni usano batterie ricaricabili.
Che cosa vediamo in un flash esterno.
La potenza del flash esterno
I flash esterni sono di varie potenze: di solito più sono piccoli, meno sono potenti. La potenza è indicata da numeri guida (GN): maggiore è il numero, maggiore è la potenza.
Più il soggetto è lontano, più la luce di un flash diminuisce. Il numero guida è espresso di solito in metri a una sensibilità di 100 ISO. Se si raddoppia la distanza tra flash e soggetto, questo viene raggiunto solo da un quarto della luce.
Per trovare l’apertura a una certa distanza, dividi il numero guida per la distanza. Un numero guida di 40 a 5 metri corrisponde a un’apertura di f/8.
Angolazioni di luce
Il flash incorporato produce una luce diretta con margini duri e alto contrasto, appiattisce il soggetto e provoca occhi rossi. Andrebbe usato solo quando non c’è alternativa, come in uno spazio limitato o quando il soggetto è molto lontano.
Il flash diretto non fa un buon effetto.
Distribuire la luce
Con un flash di rimbalzo, la luce riflessa dal soffitto o da una parete amplifica la fonte luminosa, che risulta più morbida e omogenea.
Il flash di riempimento è usato per riempire le ombre dure del sole o per illuminare da dietro, in modo che si uniformi il contrasto fra soggetto e sfondo.
Rapporti
Il rapporto flash è la differenza tra potenza del flash ed esposizione del soggetto. Per esempio, un rapporto 1:2 indica che il flash era uno stop sotto l’esposizione della scena.
Differenze tra potenza del flash ed esposizione del soggetto. Da sinistra a destra: rapporto = 0, solo luce ambiente. Rapporto = 1:8-1:2, flash di riempimento. Rapporto = 1:1, flash equilibrato. Rapporto 2:1-8:1, flash forte.
Esposizione
Quando si usa un flash, è come se ci fossero due sorgenti luminose: quella della scena e quella del flash. La misurazione dell’esposizione TTL (Through The Lens) di gran parte delle moderne fotocamere ne regola la produzione di potenza. Quando si preme il pulsante di scatto, prima che si apra l’otturatore il flash invia un piccolo lampo. La fotocamera lo usa per misurare l’esposizione e dosare la potenza del flash, che scatta quando l’otturatore si apre.
Come agisce un flash durante il tempo di esposizione.
Consigli per esperti
I flash esterni di ultima generazione sono dotati di uno zoom per abbinare la lunghezza focale dell’obiettivo alla testa del flash. Lo si potenzia così quando si fotografano soggetti molto lontani.
Si trovano in vendita trasmettitori wireless per azionare il flash della fotocamera senza che sia collegato a essa fisicamente. Sono utili per evitare cavi o per tenere il flash lontano dalla fotocamera.
2. Come regolare la luminosità in postproduzione
Nonostante gli sforzi, è probabile che a volte la foto risulti piatta e scialba. Di solito dipende dall’errata interpretazione da parte della fotocamera di condizioni difficili di luce e contrasti. Non preoccuparti, si potrà schiarire l’immagine in postproduzione.
Questa immagine ha un aspetto piatto e grigio.
Seleziona i livelli
Seleziona l’immagine che vuoi ritoccare, fanne una copia e aprila su Photoshop. Vai alla barra del menu principale e scegli Immagine, poi Regolazioni, poi Livelli.
Regolazione dei livelli in Photoshop.
Guarda l’istogramma
L’istogramma che compare mostra la luminosità dell’immagine. I picchi a sinistra sono le ombre, quelli a destra le luci. In una foto piatta come questa tutti i toni sono concentrati al centro.
Regolazione dei livelli in Photoshop.
Scurisci le ombre
Per scurire le ombre, clicca sul cursore Nero e spostalo a destra. Noterai che l’immagine diventa sempre più scura.
Per scurire una immagine.
Illumina i punti luce
Seleziona il cursore Bianco e portalo a sinistra. Spostalo avanti e indietro fino a raggiungere il livello di luminosità desiderato, poi clicca OK.
Illuminare i punti luce.
Seleziona Vividezza
Se vuoi aumentare l’intensità dei colori senza sovrasaturare l’immagine, usa lo strumento Vividezza. Vai nella barra del menu: scegli Immagine, poi Regolazioni, poi Vividezza.
Lo strumento Vividezza.
Illumina i colori
Sposta il cursore Vividezza fino a ottenere l’effetto voluto. Questo strumento aumenta leggermente la saturazione in modo da mantenere naturali i toni.
Regolare la vividezza.
Contrasto
Esistono altri modi per migliorare il contrasto in post-produzione. Uno dei più semplici è usare i cursori Luminosità/Contrasto. In alternativa, puoi provare lo strumento Curve, leggermente più complesso. Ricorda che spesso basta poco per dare maggiore incisività a una foto. Se esageri con la regolazione, le immagini possono risultare un po’ false.
Consigli per esperti
Cerca sempre di fare foto perfette usando solo la fotocamera. Meno fatichi a manipolarle dopo, più tempo hai per farne altre. Se preferisci ritoccarle, non esagerare perché perdono rapidamente il loro fascino.
È preferibile lavorare su una copia di un JPEG piuttosto che sull’originale. Quando si riapre una foto modificata e salvata in JPEG, i ritocchi fatti non si possono annullare.
3. Come rifinire l’esposizione
Pur essendo accurati, gli esposimetri incorporati a volte commettono errori. Per ottenere un effetto creativo, bisogna correggerli e regolare l’esposizione.
Che tempo fa?
Scattare una foto quando non c’è una nuvola non è l’ideale. Prova piuttosto a fotografare con un cielo parzialmente nuvoloso.
Una giornata di sole pieno, senza nubi, produce forti ombre scure.
La forte luce porta forti ombre.
Nelle giornate nuvolose la luce è uniforme e ci sono meno ombre forti.
Più nuvole vuol dire ombre meno forti.
Modo Programmato
Imposta il modo Programmato (P) per rifinire l’esposizione. Puoi modificare il tempo di esposizione e l’apertura selezionati dalla fotocamera con il modo Manuale o con la compensazione dell’esposizione.
Il modo programmato permette di rifinire l'esposizione.
Seleziona Matrix
Il modo Programmato permette di scegliere il tipo di misurazione esposimetrica. Quella valutativa, sebbene poco accurata, è adatta a scopi generali.
Il simbolo della misurazione valutativa.
Usa Live view
Passa al display che permette di vedere gli effetti della regolazione dell’esposizione. Per simulare l’esposizione, a volte è necessario impostare il display Live view con il menu della fotocamera.
Istogramma Live view
Se possibile, prima di scattare, controlla l’istogramma in Live view e valuta l’esposizione. Ricorda che l’istogramma non ha una forma giusta o sbagliata, ma assicurati che non abbia le estremità troncate (clipping).
Compensazione dell’esposizione
Se l’istogramma mostra un clipping delle luci, applica la compensazione negativa per scurire l’immagine. Se sono tagliate le ombre, usa quella positiva e ricontrolla.
Compensare l'esposizione.
Scatta una foto
Premi a metà il pulsante di scatto per mettere a fuoco e leggere l’esposizione. Scatta solo quando hai la certezza che la messa a fuoco e l’esposizione siano corrette.
Come capire se l'istogramma è giusto.
Controlla la foto
Guarda la foto in riproduzione e controlla l’istogramma. Se necessario regola di nuovo la compensazione dell’esposizione e scatta.
Le caratteristiche più evidenti di una foto con una buona esposizione.
4. Come illuminare zone chiave dell’immagine
Se alcune parti dell’immagine sono troppo scure, è semplice schiarirle sul computer in modo da dare rilievo agli aspetti fondamentali e lasciare altri così come sono.
Il viso della ragazza va rischiarato per far risaltare la luce che proviene dal tablet.
Seleziona Lazo
Apri l’immagine con Photoshop, stabilisci quali zone vanno schiarite e seleziona lo strumento Lazo nella barra degli strumenti.
Seleziona il Lazo standard, non quello poligonale o magnetico.
Disegna attorno
Usa lo strumento Lazo per disegnare una linea grossolana attorno alla zona da schiarire.
La linea non dev’essere accurata.
Scegli Sfuma
Per ammorbidire i bordi della selezione, usa il riquadro Sfuma in cima allo schermo, in modo che non si noti che l’effetto è stato aggiunto dopo.
Una tolleranza Sfuma di circa 80 ammorbidisce la luce.
Apri Curve
Nella barra del menu, scegli Immagine, poi Regolazioni, poi Curve. Comparirà una finestra con un istogramma a forma di monte che rappresenta la luminosità dell’immagine.
L’istogramma di Curve.
Regola Curve
Clicca sulla linea diagonale e trascinala un po’ verso l’alto. Così facendo, la parte selezionata dell’immagine inizia a schiarirsi. Clicca OK quando l’effetto è soddisfacente.
Regolazione di Curve.
Inverti la scelta
Se devi bilanciare la luce dello sfondo con il soggetto, clicca Selezione nella barra del menu, poi Inversa. Scegli Immagine, Regolazioni e Esposizione. Usa il cursore per aumentare o ridurre l’esposizione dello sfondo fino al bilanciamento desiderato.
Dove passare per invertire la selezione.
Controlla
Per deselezionare la zona circondata dal Lazo, usa Cmd-D o Ctrl-D. Osserva l’immagine: se non va ancora bene, ricomincia da capo inserendo più o meno esposizione, fino a raggiungere il giusto contrasto.
Abbiamo migliorato il contrasto.
Riscaldare
Oltre a queste, puoi fare altre modifiche, come accentuare l’illuminazione riscaldando alcune zone dell’immagine. Vai nel menu in alto, poi scegli Regolazioni, poi Bilanciamento colore e muovi i cursori avanti e indietro.
Ricorda che, regolando la compensazione dell’esposizione, si può modificare l’esposizione anche con modalità della fotocamera. Si evita così di correggere in postproduzione.
Il risultato finale.
Consigli per esperti
Si può dare risalto a un’immagine scurendo gli angoli con un fattore vignettatura. Si concentra così l’attenzione sul soggetto principale: ma non calcate troppo la mano, poiché l’immagine perderebbe naturalezza.
Fai attenzione quando rischiari i toni della pelle. Una regolazione eccessiva sarebbe troppo visibile, ancora più che su un soggetto non umano.
5. Come convertire una immagine in bianco e nero
Per quanto si possa fotografare direttamente in bianco e nero, in postproduzione si riesce a controllare meglio la conversione. Lo strumento di regolazione Bianco e nero di Photoshop permette di regolare con precisione il passaggio da singoli colori a bianco e nero. Prima però, per risparmiare
tempo ed evitare delusioni, bisogna valutare se l’immagine è adatta.
Questa immagine può essere convertita in bianco e nero con buona efficacia.
Valuta la foto
Osserva con attenzione e stabilisci quali colori schiarire, quali lasciare uguali e quali scurire.
Convertire bene in bianco e nero è più complesso di quanto si possa pensare.
Ingrandisci al 100%
Clicca due volte sul’icona Ingrandisci nella barra degli Strumenti, impostando il 100% di ingrandimento. Così si distinguono meglio i dettagli da convertire in bianco e nero.
Dall’esame accurato della foto si capisce meglio come intervenire sui vari colori presenti.
Scegli Bianco e nero
Nel menu Immagine/Regolazioni seleziona Bianco e nero. I comandi principali sono i cursori che rappresentano 6 colori. Controllano se durante la conversione il colore è scurito, è della stessa luminosità o è schiarito.
Il menu Immagine/Regolazioni.
Seleziona Auto
Clicca su Auto: Photoshop analizza la foto e sposta i cursori in quella che ritiene la posizione migliore. È un buon punto di partenza, ma non sempre la conversione in bianco e nero è perfetta.
La conversione automatica di Photoshop è solo l’inizio, non il punto di arrivo.
Predefinito
I predefiniti inclusi in Photoshop sono scorciatoie utili per comuni conversioni in bianco e nero, come simulare l’effetto di un filtro rosso. Se una particolare combinazione di valori dei cursori ti funziona bene, puoi creare un tuo predefinito.
L’interfaccia di Photoshop per utilizzare i predefiniti.
Sposta i cursori
A 0% un colore puro, come il rosso, è completamente nero. Più alto è il valore del cursore, più il colore si avvicina al bianco. Regola i cursori fino a ottenere una conversione soddisfacente in bianco e nero.
Il blu del tram non è un blu puro, quindi bisogna dargli un valore negativo per scurirlo.
Unisci una tinta
Clicca su Tinta. Trascina il cursore Tonalità per scegliere il colore. Regola Saturazione per modificarne la vividezza: a 0% la foto rimane in bianco e nero, a 100% la tinta è impostata alla massima vividezza.
Una leggera tinta arancio/ giallo imita un effetto seppia.
Ecco il risultato della nostra conversione.
Schiarendo il rosso e scurendo il blu, l’immagine ha il contrasto tonale desiderato.
Effetti speciali: grana
Spesso le vecchie foto avevano una caratteristica grana. Il filtro Aggiungi disturbo serve a riprodurre questo effetto, ma non eccedere e imposta una percentuale bassa. Inoltre, conviene passare dall’opzione Uniforme a Gaussiana. Quest’ultima produce un tipo di disturbo meno regolare ed è quindi più vicina alla natura casuale della grana della pellicola. Per finire, clicca su Monocromatico per non far aggiungere colore al filtro Aggiungi disturbo.
Consigli per esperti
Inizia eseguendo un preciso bilanciamento del bianco. Se la foto tende al rosso o al blu, nel procedimento di conversione è difficile separare i toni.
Dopo aver cliccato OK sullo strumento Bianco e nero, puoi usare l’opzione Dissolvi nel menu Modifica. Variando il fattore Dissolvi si può inserire una leggera colorazione nello sfondo della foto.
Questo articolo richiama contenuti da Fotografia digitale – Corso Completo.
Immagine di apertura originale di David Taylor.