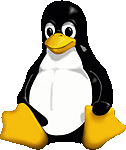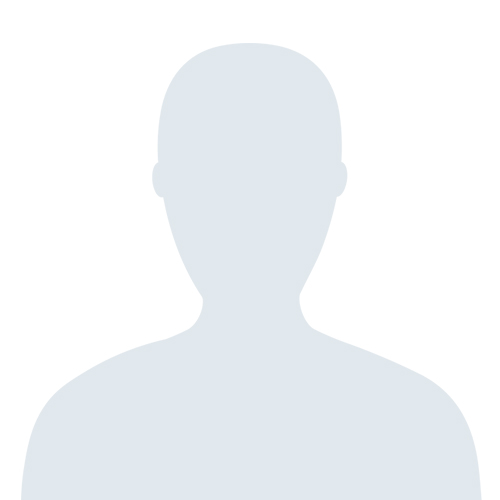Avevo appena installato OpenOffice 1.0.1 sulla mia Linux box e avevo voglia di usarlo per vedere tutto quello che ci avrei potuto fare. Mi è venuto in mente di provare a realizzare una semplice presentazione utilizzando Impress, il modulo dedicato della mia nuova suite. Il problema era che non avevo la minima idea di come funzionasse! Come dite? Vi sembra impossibile che Tux non conosca il suo sistema operativo? Beh ragazzi, non posso mica sapere tutto, no? Le applicazioni utilizzabili con Linux sono talmente tante! Comunque ascoltate il seguito della storia e vedrete che vi sarà molto utile.
Dunque, dov’ero rimasto? Ah! sì, non avevo idea di cosa dovessi fare per creare la mia presentazione e così ho pensato di chiedere aiuto ai ragazzi di AL-LUG. Ho lanciato ChatZilla! (quello lo avevo già configurato), mi sono collegato al canale di AL-LUG e ho trovato V@le e altri tre ragazzi che stavano parlando del più e del meno.
– Hey V@le! Come va?
– Ciao Tux! Qual buon vento?
– Sai, ho appena installato OpenOffice…
– Bene, è una suite molto valida. Io la uso spesso.
– Sì, beh, ecco, avrei un problemino con Impress.
– Dimmi, se posso aiutarti…
– Veramente non so proprio che pesci pigliare. Vorrei fare una piccola presentazione, tanto per provare, ma non l’ho mai usato e mi sembra tutto così complicato!
– Non ti preoccupare, adesso ti do qualche dritta e dopo vedrai le cose in un modo diverso.
– Se lo dici tu… partiamo dalle basi: come apro Impress?
– Dunque, come tu ben sai, sotto Linux ci sono diversi modi per lanciare un programma: console, menu, icone sul desktop, eccetera, ma di questo ne parleremo un’altra volta. Adesso seguiamo un approccio che possa andare bene in tutte le situazioni e con praticamente tutte le distribuzioni.
– Ok, ti ascolto. Mentre parli provo a fare quello che mi dici, così vediamo subito se ho capito.
– Allora, visto che hai già installato OO sul tuo desktop, ci sarà un’icona azzurra con scritto Open Office: cliccaci sopra.
– Fatto: è comparsa la schermata di Writer.
– Perfetto. Adesso seleziona File->Nuovo->Presentazione. Ti troverai davanti il “Pilota automatico Presentazione”.
– Ci sono. Fin qui sembra tutto semplice.
– E vedrai che lo sarà sempre di più. A questo punto devi scegliere se usare l’autocomposizione oppure no. Vista la tua inesperienza direi che è meglio usarla. Seleziona Presentazione vuota e clicca su Avanti.
– Ok!
– Bene, adesso devi scegliere, in base alle tue esigenze che tipo di presentazione creerai. Noi selezioneremo Schermo, ma la procedura è la stessa anche per gli altri tipi. Clicca su Avanti.
– Fatto. Siamo al passo 3.
– Perfetto. Qui devi decidere se applicare o meno effetti visivi alla tua presentazione (Effetto), se far avanzare manualmente le diapositive (Standard) oppure in automatico (Automatico) e impostare la velocità di caricamento delle slide (Durata). Lascia le impostazioni come le trovi e clicca Crea.
– Bene. Ora vedo uno menù un po’ strano. Che devo fare?
– Tranquillo, è meno strano di quanto sembri. È l’ultimo passo del processo di autocomposizione e forse il più importante. Qui, infatti, deciderai quale sarà l’aspetto della tua slide (Layout automatico) scegliendo lo schema da uno dei modelli proposti, il suo nome (Nome) e cosa visualizzare (Sfondo / Oggetti sullo sfondo). Anche in questo caso lascia tutto com’è e clicca OK.”
– Fatto. Finalmente inizio a capirci qualcosa. Non è poi così difficile.
– Che ti avevo detto? Adesso però bisogna iniziare a lavorare. Davanti a te hai la schermata che rappresenta lo “scheletro” della prima diapositiva della tua presentazione: bisogna dargli un corpo.
– Ma io non ho idee. Fai finta di doverla fare tu, io seguirò i tuoi esempi.
– Va bene. Vediamo… bisogna mettere un titolo e un sottotitolo; per farlo basta seguire le istruzioni che ti vengono date direttamente da Impress e cliccare dove c’è scritto: Aggiungere il titolo con un clic. Fallo e scrivi “La mia prima slide”.
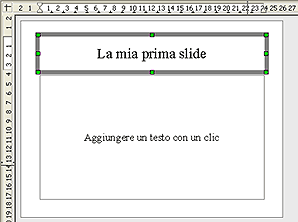
– Eh eh! Ok. E adesso? Cosa metto nel sottotitolo?
– Beh, scrivi “Open Office è facile, potente e OpenSource”.
– Giusto! Ecco Fatto.
– Una cosa importante da ricordare è che tutto ciò che vedi sullo schermo è modificabile: puoi cambiare il tipo di carattere, la sua dimensione, il suo colore, la grandezza delle finestre di testo le immagini dello sfondo, gli effetti e quant’altro tu voglia. Poiché abbiamo scelto di creare la slide con l’autocomposizione, Impress ha già impostato dei parametri predefiniti per i vari campi di testo: nel campo del titolo, ad esempio, avremo un corpo del testo più grande di quello del sottotitolo. Cominciamo a dare un po’ più di colore alla slide: evidenzia il testo del titolo, premi il pulsante Colore carattere nella barra degli strumenti e assegna un colore a tua scelta. Niente paura: se sei indeciso su cosa cliccare basta che sosti per un attimo col cursore sul pulsante senza cliccare e apparirà una finestra di informazione sulla funzione del pulsante.

– Ok, ci sono riuscito. Adesso il mio titolo è blu. Facciamo lo stesso anche col testo sottostante?
– Si, e già che ci siamo cambiamo anche la dimensione del font: sai, non è che tutti i suggerimenti dati da Impress siano da prendere come oro colato. E difatti, come ti ho già spiegato, si può modificare tutto.
– Bene. Ascolta, mi sembra che le finestre di testo siano un po’ troppo larghe: le posso ridimensionare?
– Certo. Clicca una volta in un punto qualsiasi del titolo: è comparso il rettangolo che identifica l’area del testo e vedrai che sopra sono presenti dei punti verdi. Quando ci passi sopra col mouse il puntatore muta e diventa una coppia di frecce: clicca il tasto destro e, mantenendolo premuto cambia a tuo piacimento la dimensione della finestra. Attento però: se la stringi troppo il testo va a capo automaticamente!
– Ok, l’ho riaggiustata. Ma adesso non è più centrata come prima: come faccio per rimetterla al centro?
– Allora, stai attento perché questa è una parte fondamentale. Per modificare il testo lo hai dovuto selezionare utilizzando gli strumenti appropriati. Devi fare la stessa cosa per modificare la finestra che lo contiene. Clicca sul testo per far apparire la finestra. Adesso clicca col tasto sinistro su un punto a caso del rettangolo grigio che è apparso. È scomparso? Sì, ma in realtà è stato evidenziato. Adesso clicca sempre nello stesso punto con il tasto destro e apparirà un menu relativo alle proprietà della finestra: Allineamento ti permetterà di allinearla come vuoi. Le prime tre voci regolano l’allineamento orizzontalmente, le altre tre verticalmente. Ricorda: prima tasto sinistro, poi destro! Se clicchi solo il destro ti apparirà il menu delle proprietà del testo contenuto nella finestra (ti avevo detto che c’erano più modi per fare le stesse cose, no?). Se vuoi muovere la finestra basta cliccare sul bordo in un punto diverso da quelli verdi e trascinare fino a trovare la disposizione desiderata.
– È stato un po’ lungo ma credo di aver capito. Mettiamo uno sfondo?
– Sì. Scegli il menu Formato->Pagina e quindi la scheda Sfondo. Qui puoi scegliere tra diversi tipi di sfondo proposti da Impress oppure utilizzare bitmap esterne. Vedi un po’ quello che fa al caso tuo.
– Fatto. Mi chiede se voglio scegliere questo background per tutte le slide oppure no: che gli dico?
– Scegli di tenere lo stesso per tutte, oppure se hai in mente sfondi diversi scegli di no: la flessibilità prima di tutto!
– Bene, ora le mie slide hanno tutte uno sfondo un po’ più colorato. Però io ho una sola diapositiva: come ne creo altre?
– Dunque, da qualche parte sullo schermo ci dev’essere una finestra con scritto Presentazione. Se non c’è la puoi attivare andando su Visualizza->Barre dei simboli->Presentazione. Da qui hai delle comode scorciatoie per fare operazioni di routine quali aggiungere una slide, cambiare il layout, duplicare la slide selezionata, ecc. Basta cliccare su Inserisci pagina e apparirà di nuovo la finestra di scelta del Layout. Impress ne suggerirà uno ma come al solito potrai scegliere a tuo piacimento. Selezioniamo, se non è già stato fatto da Impress, il Layout denominato Titolo, testo (il terzo da sinistra). Hai fatto?
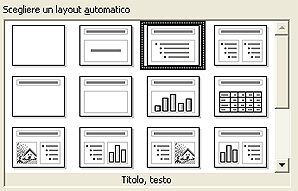
– Sì, ecco fatto. Mi sto pure divertendo. Ma come mai nel corpo della slide c’è un pallino?
– Beh, c’è un pallino perché questo layout prevede un elenco puntato nel corpo. Per cambiare il tipo di “pallino” basta che tu evidenzi il testo che ti interessa e che clicchi sul pulsante Carattere per elenchi numerati nella barra degli strumenti (ultimo pulsante a destra sulla seconda linea): avrai a disposizione cinque categorie di segnaposto tra cui scegliere.

– Ok, ora ho dei bei pallini rossi. Senti, ho finito il mio elenco e vorrei scrivere del testo senza pallini: come li tolgo? Devo rifare tutto il lavoro?
– Nient’affatto! Basta che tu stringa la finestra di testo dove, come stile predefinito, è impostato l’elenco puntato e ne crei una nuova dove hai come stile il testo semplice.
– Sì, ma come faccio?
– Ah già, dimenticavo che te lo devo spiegare io. Allora, sulla parte sinistra dello schermo hai una barra verticale con diversi pulsanti: clicca il terzo a partire dall’alto, Testo, e posizionati nel punto in cui vuoi inserire la nuova finestra.

Clicca il tasto sinistro e ti apparirà un piccolo rettangolino: quella è la tua nuova finestra di testo che adesso devi ridimensionare come meglio credi. Per farlo fai esattamente come prima.
– Capito. E se volessi aggiungere anche un’immagine?
– Beh, crei un’altra finestra (sempre con Testo) e la posizioni dove vuoi. Dopodiché devi selezionare Inserisci->Immagine e scegliere l’immagine che preferisci (c’è anche una comoda anteprima). Inserita l’immagine puoi ridimensionarla a tuo piacimento esattamente come faresti per una finestra di testo.
– Fantastico! E adesso, se voglio aggiungere altre slide alla mia presentazione, faccio sempre allo stesso modo, vero?
– Certo! C’è anche la possibilità di creare stili personalizzati, molto utili quando devi fare un gran numero di slide tutte uguali. Però, credo che sia un argomento un pochino più avanzato e forse è meglio che prima t’impratichisca un po’ nell’uso delle funzioni base di Impress.
– Sì, forse è meglio. Un’ultima cosa: posso vedere un’anteprima della mia pesentazione?
Certo! Sempre nella barra laterale a sinistra è presente un pulsante (l’ultimo) che si chiama Presentazione: cliccalo e goditi la tua presentazione!

Per andare alla slide successiva premi la barra o il tasto sinistro del mouse, per tornare alla precedente premi il tasto destro.”
– Grazie mille! Mi sei stato di grande aiuto!
– Di niente! D’altronde un LUG serve proprio a questo, no?
– Adesso ti lascio e vado a divertirmi un po’ con Impress. Alla prossima.