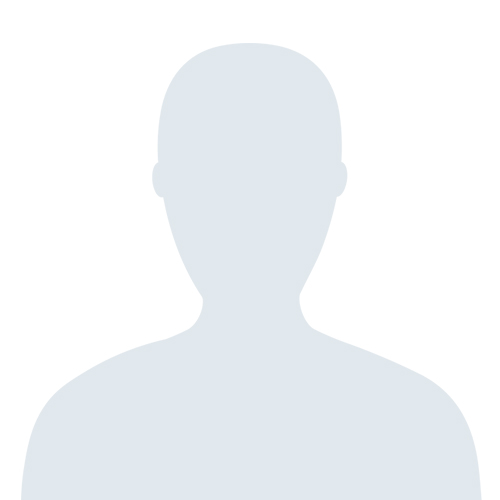Una delle cose per cui uso maggiormente il computer è navigare in Internet e usare la mia posta elettronica. Di conseguenza, è stata una delle mie prime preoccupazioni capire come farlo sul mio Linux, installato di recente. Essendo una persona tendenzialmente curiosa, dapprima ho cercato di risolvere la situazione senza ricorrere all’aiuto di Andy, anche per vedere se Linux fosse davvero facile da usare: in fondo so bene come si usano queste cose in Windows e quindi, se Andy ha davvero ragione, non dovrei avere tanti problemi a lavorare su Linux.
Come mi aveva fatto vedere Andy, per la maggior parte delle configurazioni mi conveniva usare il tool specifico della distribuzione: tutte, infatti, forniscono strumenti simili per la gestione del sistema. Nel tool che avevo a disposizione ho trovato la voce “configura modem”; si è aperta una schermata che visualizzava un elenco con una sola voce, il mio fidato modem esterno! Ho cliccato sul modem e si è aperta una schermata diversa, con dei campi da riempire. Alcuni erano noti: il prefisso di composizione che ho lasciato vuoto perché non ho un centralino; alcuni parametri del modem, come altoparlante e toni o impulsi; l’attesa del segnale di linea (che ho disattivato, perché impedisce la connessione sulle linee telefoniche italiane, questo l’ho imparato in Windows).
Non sapevo cosa intendesse con ‘/dev/modem’ come dispositivo: da successive chiacchierate con Andy, sono poi venuto a sapere che tutte le periferiche e quindi anche i modem, vengono identificati attraverso un file speciale della directory /dev. Nel mio caso il modem è collegato ad una porta seriale, la vecchia COM1, e qui viene vista come /dev/ttyS0 (e via dicendo: COM2 – /dev/ttyS1, COM3…); /dev/modem, nel mio caso, era semplicemente un modo più semplice per specificare il modem sulla porta seriale.
Nella schermata successiva è apparso un elenco dei provider, ma ho preferito crearne uno nuovo e mettere i dati del mio, che ho trovato sulla homepage del provider. Anche in questo caso, molto semplice: numero di telefono, login e password. Alla fine ho confermato le selezioni, e mi è apparsa una icona a forma di spina di corrente sulla barra delle applicazioni (il programma kinternet). Con un click sulla spina, il computer era connesso alla Rete.
«Nella maggior parte dei casi non si deve fare nulla più di questo, ma ci sono occasioni in cui il lavoro può essere più complicato», mi ha detto Andy. In effetti, non ho resistito alla tentazione di telefonargli. «Specie sui portatili, può essere necessario un po’ di lavoro in più. Questo perché non tutti i costruttori investono del tempo a supportare Linux, perché magari ritengono che non sia importante. E contemporaneamente nascondono le specifiche dei loro prodotti, quando basterebbe renderle pubbliche per avere il lavoro di supporto svolto gratis dalla comunità… valli a capire. Comunque, se installi Linux su un portatile e il modem non viene riconosciuto, puoi provare a guardare su questo sito, dove c’è una raccolta di risorse e istruzioni per risolvere il problema».
Una volta connesso, ho cominciato a esplorare il menu delle applicazioni per trovare qualche programma per navigare. Quasi subito ne ho trovati due: Mozilla e Konqueror.
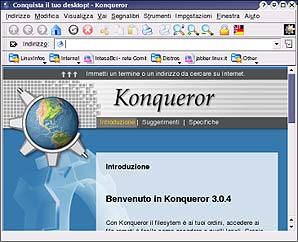
Non senza sorpresa, notai subito come l’interfaccia di Mozilla fosse del tutto identica a quella di Netscape che usavo in Windows. I vari menu nella prima riga, i familiari bottoni per navigare avanti e indietro, ricaricare la pagina e interrompere, la barra dove digitare gli indirizzi; nella riga successiva, i segnalibri e il tasto per tornare alla pagina home. Uguale a Netscape, molto simile a Explorer. Sapevo già, per esempio, che per cambiare le impostazioni è sufficiente usare il menu Edit/Preferences, e la prima cosa che cercai di fare fu quella di cambiare la lingua e mettere l’italiano.
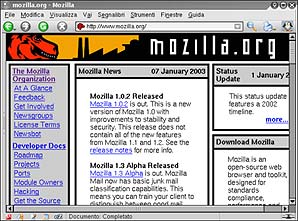
Nelle preferenze comparvero due voci apparentemente simili: Navigator/Languages e Appearence/Languages: la cosa mi confuse. In realtà, la prima non controlla la lingua del Mozilla, ma la lingua delle pagine Web che vengono visitate; l’altra voce sotto Appearence, invece, controllava la lingua del programma. Schiacciando su “Download more” comparve una pagina Web con l’elenco di tutte le lingue disponibili, e un click sulla versione italiana iniziò l’installazione della mia lingua. Dando uno sguardo al resto delle opzioni (stavolta in italiano!), notai alcune importanti impostazioni come la configurazione dei server proxy e socks, che specie nelle reti aziendali devono essere inseriti correttamente per poter navigare; la gestione dei cookies e della privacy; il sito di ricerca di default. Nella finestra principale del browser, in basso a sinistra, trovai le icone per avviare gli altri componenti: il programma per la posta e le news, il compositore per creare delle semplici pagine web, la rubrica e un programma per chattare su IRC.
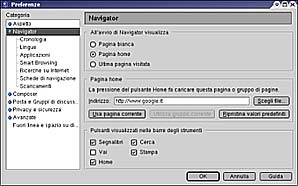
Un’occhiata veloce alle voci presenti nel menu del browser presentò molte opzioni organizzate in modo molto usabile: la maggior parte risultarono subito chiare. Alcune però le capii solo in seguito, come la gestione dei blocchi di immagini e cookies da certi siti o il sistema di gestione automatico delle password. Altra cosa interessante, incredibilmente furba, è il controllo del comportamento degli script, come mi spiegò Andy: «Sai quando certi siti invadenti ti aprono finestrelle dappertutto, cambiano la dimensione delle tue finestre, nascondono parti del browser? Beh, sono tutti effetti di script inseriti nella pagina. Non ti preoccupare di cosa sia uno script, ma sappi che in linea di massima è una cosa buona, ma come tutte può essere usato in modo perlomeno fastidioso. Se vai nelle preferenze, in Avanzate/script, puoi limitare il potere degli script di fare quello che vogliono loro sul tuo browser. Una comodità impagabile». Come al solito, aveva ragione. Più tardi guardai anche Konqueror, che presentava una interfaccia diversa, più integrata con il Kde, ma fondamentalmente con gli stessi comandi e possibilità di Mozilla.
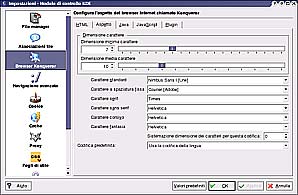
Dopo aver giocato per qualche tempo con i browser, mi dedicai alla posta elettronica. Ricordai che Andy mi aveva consigliato di provare, almeno inizialmente, un paio di programmi: Evolution e Kmail. Trovai immediatamente il secondo, disponibile nella sezione internet del menù iniziale. L’aspetto della finestra che apparve sullo schermo era molto simile al programma che avevo sempre usato, Outlook Express: sulla sinistra l’elenco delle cartelle che contengono la posta, a destra l’elenco delle mail contenute nella cartella selezionata, e in basso il contenuto della mail selezionata.
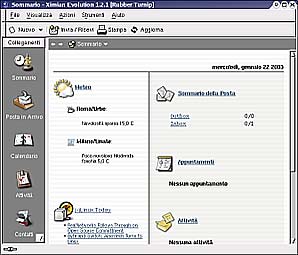
Girando un po’ per i menu disponibili, trovai “Impostazioni/Configura Kmail”, dove trovai tutto il necessario per impostare la mia posta. Nella finestra ‘Identità’ scrissi il mio nome, il nome della mia ditta e il mio indirizzo di posta elettronica; nella seziona ‘firma’ misi il testo della mia firma elettronica, quelle poche righe di testo che sarebbero state inserite in fondo ad ogni nuova mail. Andy mi aveva avvisato che esiste una convenzione da usare circa la firma: la prima riga deve essere costituita unicamente da due trattini consecutivi e uno spazio ‘– ‘, e poi vanno usate le quattro righe successive, per un massimo di 80 caratteri per riga.
Nella pagina denominata “rete” c’era il necessario per configurare l’invio e la ricezione della posta. Nel tab “spedizione” ho aggiunto alla lista un trasporto STMP, indicando il nome del server del mio provider (nel mio caso, mail.tin.it): a questo punto ero già in grado di inviare le mail, ma non di leggere le mie. Mi spostai nel tab “ricezione” e aggiunsi un nuovo account di tipo POP3. Di nuovo, dovetti inserire il nome del server del mio provider, quindi il nome e la password di accesso. Altre opzioni presenti nella finestra mi permettevano di controllare automaticamente l’arrivo di posta nuova, oppure di non cancellare i messaggi dal provider una volta scaricati. A quel punto bastò trovare nei menu “File/Controlla la posta”, e Kmail iniziò a scaricare la mia posta nella cartella “posta in arrivo”. Tutto sommato era stato facile, e molto simile alle operazioni che ero abituato a fare in Windows.
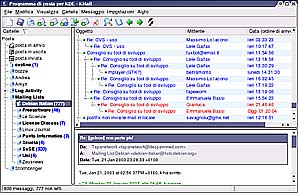
La prima cosa che volevo fare era organizzare i filtri, ovvero fare in modo che certe mail andassero direttamente incerte cartelle invece che tutte nella stessa. Dopo qualche prova, trovai che l’operazione era davvero semplice: creai una cartella “Andy” cliccando con il tasto destro nell’elenco; successivamente cliccai sempre con il tasto destro su una mail di Andy, e nel menu scelsi “Crea filtro/Filtro su Da:”. Comparve una finestra, con la parte superiore già impostata con i dati dell’e-mail di Andy: fu sufficiente scegliere la cartella Andy nel riquadro “Azioni” e premere Ok. Per prima cosa, andai nella cartella della posta in arrivo e premetti K e poi ctrl-J: in questo modo, applicai i filtri a tutte le mail, anche quelle già arrivate e tutte le mail di Andy si spostarono nella cartella corretta. Dal controllo successivo, le sue mail andavano direttamente nella cartella Andy.
Scoprii che aggiungere un nome alla rubrica era molto semplice, specialmente avendo già una mail della persona da aggiungere: visualizzai una mail di Andy e nel menu del tasto destro che apparve cliccando sul suo nome comparve “Aggiungi alla rubrica”. Decisamente semplice. Mi capitò poi di inserire dei nomi senza avere la mail, ma fu comunque semplice: “File/Rubrica” aprì la finestra della rubrica, dove era possibile gestire tutti i contatti. L’ultima prova fu selezionare “Messaggio/Nuovo”, e scrivere la mia prima mail. Tanto per vedere se tutto funzionava a dovere, la prima la spedii a me stesso: dopo pochi istanti, vidi la mia mail arrivare nella mia posta in arrivo.
A quel punto le funzionalità di base della posta erano tutte operative, potevo scrivere e ricevere tutto! In seguito imparai ad usare alcune funzioni particolari e avanzate, come la gestione di account e identità multiple, la firma digitale con il GPG, la colorazione del testo e la gestione avanzata delle mailing-list.
Ero già soddisfatto dei miei risultati, ma decisi di provare a guardare anche Evolution. Scelsi nel menu di avvio e comparve una finestrella che mi chiese alcune informazioni, le stesse appena inserite in Kmail: nome, indirizzo di posta, server di invio e ricezione. Alla fine delle impostazioni comparve la finestra principale che assomigliava in modo impressionante ad Outlook: sulla sinistra la scelta tra posta, agenda, contatti, calendario,e sulla sinistra una pagina introduttiva con il numero di mail da leggere, gli impegni della giornata, le news prese da alcuni siti di informazione e il meteo! Per il resto, invece, le impostazioni e le possibilità erano le stesse del Kmail, anche se un po’ più limitate.
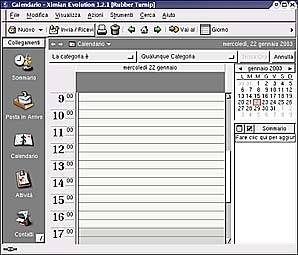
Ero riuscito da solo a configurare tutto il necessario per leggere la mia posta elettronica. Più tardi, Andy mi spiegò che su Linux ci sono moltissimi client diversi per la posta, alcuni di essi addirittura solo testuali, senza grafica: sebbene più difficili da usare, la mancanza della grafica permette loro di avere moltissime opzioni in più, come in Mutt. E c’erano anche altri browser disponibili, tra cui Opera e Netscape. Ero finalmente attrezzato per navigare in rete con Linux.